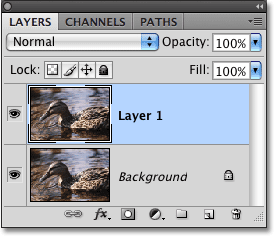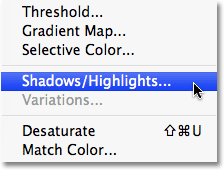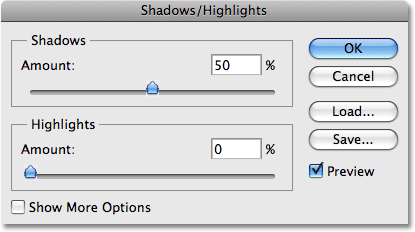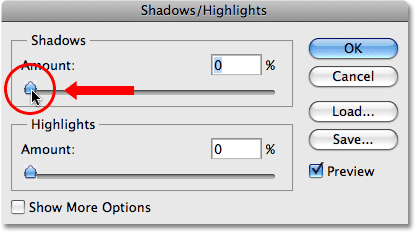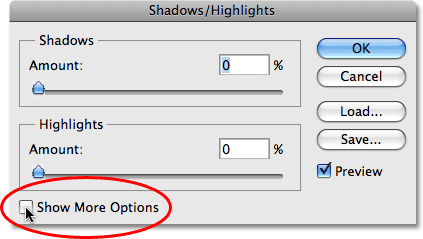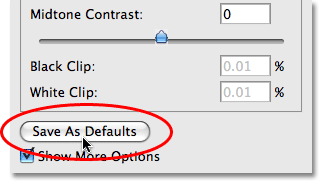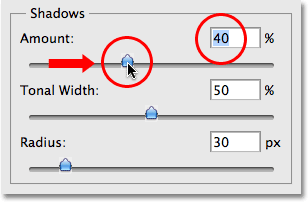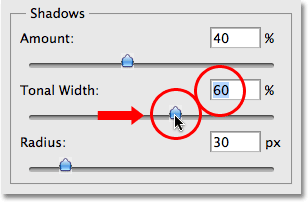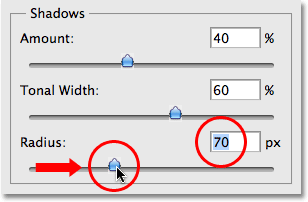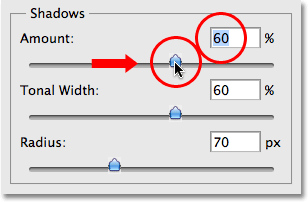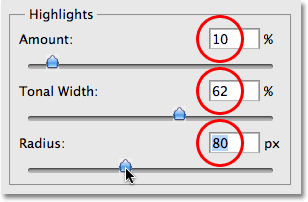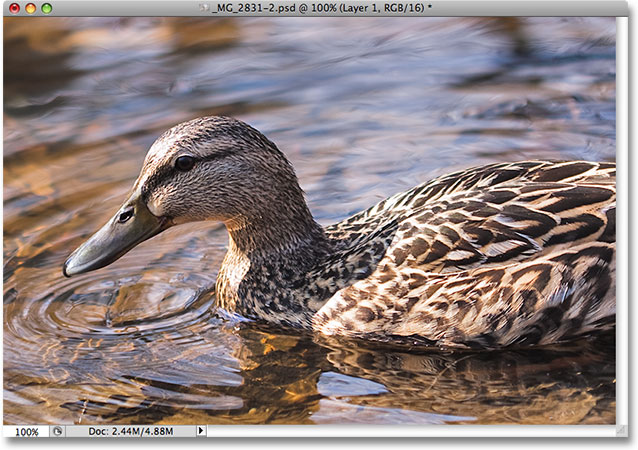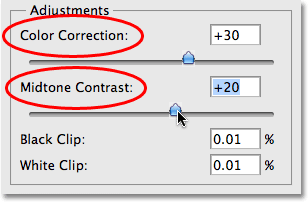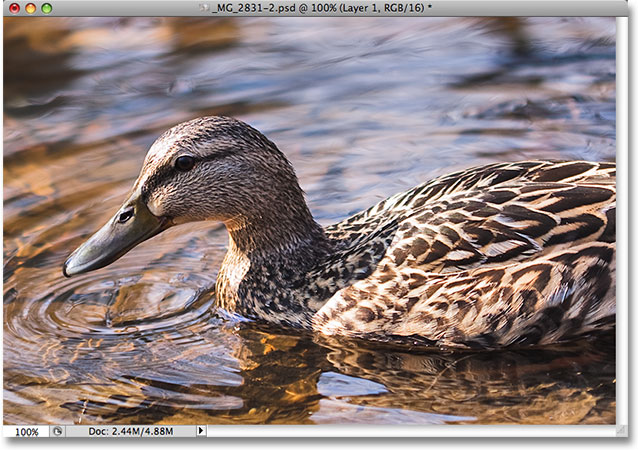сделать закладку в соцсетях
Я буду использовать Photoshop CS4 в этом уроке, но старые версии еще в Photoshop CS будет работать нормально.
Вот фотография, которую я отрезал другой день утки, наслаждаясь купанием и напитками в маленьком пруду. У меня не было сердца, чтобы сказать ему, что его "маленький пруд" был просто большой луже, так как он, казалось, совсем счастлив, что нашел его:

Утка наслаждаясь купанием.
К сожалению, утка застала меня врасплох и не желая пропустить удар, я быстро навел камеру и щелкнул фото в панике, забывая использовать заполняющую вспышку. Результат был изображение, сделанное в основном из темных теней и светлых областей с не очень-то посередине. Давайте посмотрим, если мы можем принести больше деталей в изображении, ослабление немного на контраст и снижение его суровый вид, используя команду Shadow / Highlight. Прежде чем мы начнем, важно иметь в виду, что такая мощная, как Photoshop, оно не может восстановить детали, которые просто не существует. Если теневые области на изображении так темно они стали чисто черный, или если ваши яркие области настолько яркие, они стали чисто белый, не будет ни одна деталь, чтобы восстановить. Если
это деталь, хотя, команда Shadow / Highlight может творить чудеса.
В то время как большинство настроек изображения в Photoshop теперь доступны в корректирующих слоев, команда Shadow / Highlight не является одним из них. Это просто слишком сложны, чтобы работать в качестве корректирующего слоя, так что это доступно только в стандартной настройки изображения. Так стандартные настройки изображения вызвать необратимые изменения в наших образов, мы должны принять меры для защиты оригинальный образ от вреда. Вы найдете оригинальное изображение на фоновом слое в палитре Layers. Чтобы защитить его, мы будем работать на копии фонового слоя, и самый простой способ создания копия слоя с комбинацией клавиш
Ctrl + J (Win) /
Command + J (Mac). Вы также можете подняться на
Layer меню выберите
Создать , а затем выберите
слой через копирование , но сочетание клавиш быстрее. Когда вы закончите, вы увидите копию фонового слоя, который Photoshop автоматически имена "Layer 1", сидя над оригиналом. Обратите внимание, что новый слой выделен синим цветом, который, как в Photoshop рассказывать нам, что выбран слой и готов к работе:
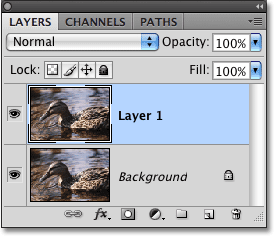
Копию фонового слоя, названный "Layer 1", появляется над оригинал в палитре слоев.
Для доступа к команде Shadow / Highlight, подняться на
изображения меню в верхней части экрана, выберите
Корректировки , а затем выберите
Shadow / Highlight из списка:
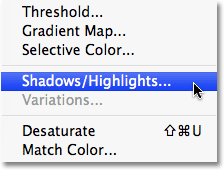
Перейти к Image> Adjustments> Shadow / Highlight.
Это вызовет диалоговое окно / Highlight тени. Если вы еще не сделали никаких изменений в настройки по умолчанию, вы увидите очень простое диалоговое окно только с двумя ползунками, один для увеличения яркости тени и другой для затемнения моменты. По умолчанию количество Тени составляет 50%, в то время как моменты установлен на 0%:
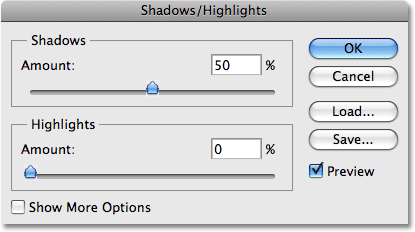
Появление умолчанию Shadow диалоговое окно / обратить особое внимание.
Значение Тени 50%, как правило, слишком много, чтобы начать с и может привести к изображений блеклость или, в некоторых случаях, даже дать им странный, потусторонний внешний вид, который является, почему некоторые люди быстро отмените команду и не обращают на это от бесполезной. Это прискорбно, поскольку Shadow / Highlight может быть очень полезным, если мы сделаем простое изменение настроек по умолчанию, который является, что мы собираемся делать. Мы собираемся установить как тени и блики варианты начального значения 0% и сохранить их как значения по умолчанию, так что в следующий раз мы идем, чтобы применить команду / Highlight тень на образ, это не будет иметь никакого эффекта вообще пока мы делаем наши собственные коррективы.
С вариантом Основные уже установлен в 0%, все, что нужно сделать, это изменить количество теней.Чтобы сделать это, просто нажмите на ползунок для параметра Shadows, и перетащите его на всем пути слева:
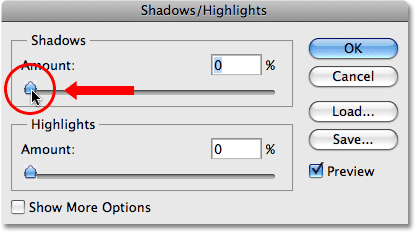
Снизить количество тень 0%, перетащив ползунок Amount влево.
Чтобы сохранить значения как значения по умолчанию, выберите
Показать Дополнительные параметрыв левом нижнем углу диалогового окна:
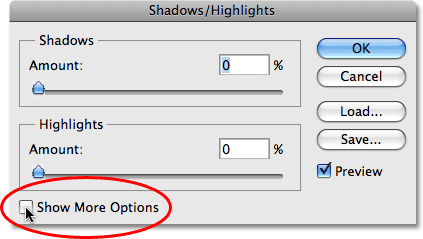
Выберите "Показать Дополнительные параметры", чтобы просмотреть дополнительные параметры в диалоговом окне.
Диалоговое окно будет расширяться, чтобы показать несколько дополнительных опций, которые дают нам больший контроль над нашими результатами. Мы будем смотреть на этих опций в данный момент, но сейчас, все, что мы делаем, экономя наши изменения, как новые параметры по умолчанию. Для этого, единственным вариантом нам нужно, это один возле самого дна диалоговом окне, которое говорит
Сохранить как значения по умолчанию . Нажмите на кнопку, чтобы выбрать его:
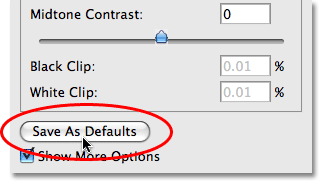
Нажмите на кнопку "Сохранить как значения по умолчанию", чтобы сохранить новые настройки как значения по умолчанию.
В следующий раз мы открываем команду / Highlight Shadow, появится диалоговое окно, в этом развернутом виде (что мы хотим) и оба тенях и светах значения будут установлены в исходное значение 0%. Теперь, когда мы позаботились о настройках по умолчанию, давайте посмотрим на то, как на самом деле использовать команду Shadow / Highlight.
Расширенная версия диалогового окна / Highlight может появиться тень немного пугающим во-первых, тем более, что упрощенная версия диалоговом окне содержится только два ползунка. Если вы внимательно посмотрите хотя, вы увидите, что он разделен на три части, и два из трех разделов точно то же самое. В верхней
тени раздел, содержащий три ползунка, чтобы помочь нам выявить детали в тенях изображения.Прямо под это
моменты раздел, который содержит те же самые три ползунка. Эти ползунки позволяют выявить детали в светах и они функционируют точно так же, как с помощью ползунков в разделе тени, поэтому, как только вы понимаете, как раздел Тени работает, вы уже знаете, как раздел работы Осветление! Ниже в разделе моментов является
Корректировки раздел, который содержит некоторые дополнительные опции для настройки изображения. Мы будем смотреть на участках Коррективы чуть позже. Во-первых, давайте посмотрим на три ползунка, которые составляют раздел Shadows.
Первый слайдер,
сумма , является простым материал. Она контролирует количество просветления, что вы хотите применить к тени. Чем дальше вы перетащите ползунок вправо, тем больше деталей в тенях вы оправиться. Если вы перетащите его слишком далеко, вы будете ярче тени слишком много, но нет необходимости беспокоиться об этом, поскольку вы можете вернуться и подстроить его позже. Каждая фотография отличается, что означает, что нет никаких конкретных значение использовать здесь, так что следите на изображении в окне документа, как вы переместите ползунок Amount и установить его на то, выглядит хорошо на данный момент. Я собираюсь установить мину около 40%, чтобы начать с. Сумма, которую вы решили на может быть полностью отличается в зависимости от вашего образа:
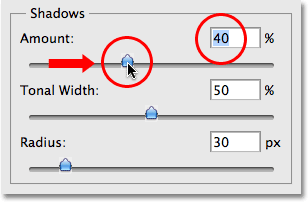
Смотрите изображение при перетаскивании на сумму ползунок, чтобы решить, сколько просветления Вам необходимо обратиться в тени.
Просто за счет увеличения стоимости суммы, я достал много деталей в темных областях изображения.Фото уже выглядит гораздо лучше:

Деталь будет виден в темных областях изображения после увеличения стоимости суммы.
Ниже значения суммы
Тональная ширина слайдер, который определяет диапазон тональных значений, которые будут затронуты в корректировке. На своей самой низкой установке, будут затронуты только самые темные участки изображения. Как вы перетащите ползунок тонального Ширина вправо, вы расширить спектр затрагиваемых тональных значений, чтобы включить больше полутонов. Опять же, нет конкретного значения в использовании, так что вы должны смотреть на ваш образ, как вы переместите ползунок Тональная ширина, чтобы определить, какие настройки лучше всего работает для фото вы работаете. Для меня, значение Тональный Ширина около 60% выглядит хорошо:
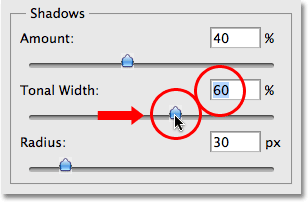
Слайдер Тональный Ширина в разделе Shadows определяет диапазон значения яркости, которые будут затронуты.
Наконец,
Радиус ползунок определяет, как откорректированные области изображения будут гармонировать с остальной части фотографии. Если вы установите значение Radius слишком низко, изображение будет выглядеть плоской и скучной, и вы также можете увидеть регионах с суровыми перехода между скорректированной и нескорректированные областях изображения. Как правило, большее значение радиуса работает лучше всего, хотя опять же, это зависит от фото, так что вы хотите посмотреть на изображение, перетаскивая ползунок Radius судить правильную настройку. Я собираюсь тащить мой ползунок Radius до значения около 70px:
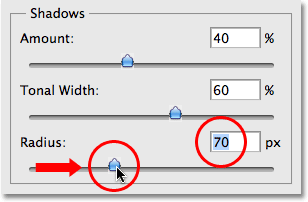
Значение Radius определяет, как откорректированные области изображения будут гармонировать с нескорректированных областях.
После того как вы установите значение радиуса, вы, скорее всего, хотят, чтобы вернуться и подстроить количество и параметры тонального Ширина, пока вы не определите значения, которые работают лучше всего. Это не редкость, чтобы идти вперед и назад несколько раз с настройками, прежде чем вы получите их в самый раз. Я собираюсь поднять мою стоимость Сумма еще далее около 60%. Моя первоначальная Тональная настройка Ширина 60% по-прежнему хорошо работает:
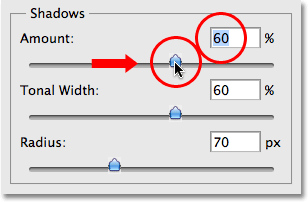
Вы, возможно, потребуется изменить количество и тонального Ширина настройки, как только вы настроили значение Radius.
Я остановился на значении размере 60%, тональный значение ширины также 60% и значение радиуса на 70%. Я думаю, что мое фото сейчас выглядит значительно улучшилась с гораздо ярче, более подробная и натуральный теневых областях:

Команда Shadow / Highlight сделал это легко вывести скрытые детали в тенях.
Мы будем смотреть на то, как вывести детали в светах, а также некоторые дополнительные опции, рядом!
Многие люди используют регулировку Shadow / Highlight в Photoshop просто вывести детали в тенях, в результате чего основные моменты в одиночку. Там, безусловно, ничего плохого в том, что, особенно, так как наши глаза не так хорошо различать яркие детали, как они с тенями, поэтому команда / Выделите Тень кажется, чтобы получить большую часть своего "вау-фактор" из тени. Тем не менее,
моменты части диалогового окна Shadow / Highlight, которые вы найдете непосредственно под разделом тени, разработан специально, чтобы выявить любые скрытые детали в светах изображения, и лучшая часть, вы уже знаете, как чтобы использовать его!
Раздел Основные содержит те же самые три ползунка -
Сумма ,
Тональный Ширина и
Radius - что мы просто смотрели на в разделе тени, и они работают точно так же. Слайдер Определяет величину затемнения вы хотите применить к моментов. Чем дальше вы перетащите ползунок Amount вправо, тем больше выделения деталей, которые вы будете выявить. Слайдер Тональная ширина определяет диапазон тональных значений, которые будут затронуты. Единственная разница состоит в том, что она устанавливает диапазон для моментов, а не тени. На своей самой низкой установке, только самые яркие участки изображения будет зависеть от настройки. Как вы перетащите ползунок тонального Ширина вправо, вы расширить тональный диапазон, чтобы включить больше полутонов. Слайдер Радиус определяет, как скорректированные яркие области будут гармонировать с остальной частью изображения. Так же, как с помощью ползунка Radius в разделе тени, настройки значение радиуса слишком низкий вызовет изображение, чтобы посмотреть квартиру. Опять же, нет никаких конкретных значений использовать для этих вариантов, поскольку правильные настройки будет полностью зависеть от изображения, которое вы работаете, так держать глаз на вашем изображения в окне документа, как вы переместите ползунки.
Вообще, лучше всего, чтобы избежать каких-либо серьезных изменений в основных моментов, так как это может привести к снижению общей контрастности изображения, но незначительные изменения часто могут помочь. После настройки, а затем тонкой настройки мои Осветление ползунки, я остановился на значении размере 10%, тональный значения ширины 62%, а значение радиуса 80px. Конечно, ваши настройки с вашим изображением, скорее всего, быть различными:
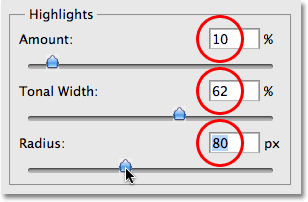
Раздел Основные включает в себя те же три, найденные в разделе Shadows ползунков. Здесь они используются для чего из яркие детали.
Вот мой образ после затемнения некоторые из основных моментов. Разница в том, тонкий, но отражения в воде не столь ярко, как прежде, уменьшения их последствий и привлечения большего внимания к утке.Кроме того, некоторые незначительные детали были восстановлены в ярких областях перьев утки:
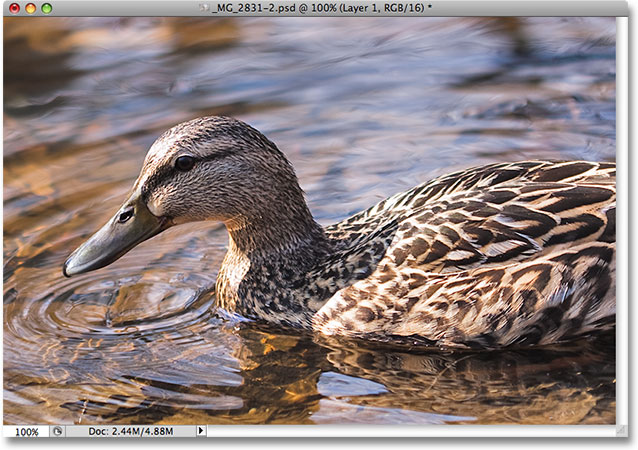
Незначительные изменения с помощью ползунков выделений может помочь уменьшить воздействие чрезмерно ярких областях в изображении и вывести тонкость выделения.
Если вы обнаружите, после того как вы закончили настройки тени и блики, что ваш образ потеряла часть своей первоначальной насыщенности цвета, вы можете дать насыщения толчок с помощью
цветовой коррекции ползунок, найденный в третьем разделе диалогового окна Shadow / Highlight,
Корректировки .Я не уверен, почему Adobe решили назвать его возможность коррекции цвета, так как он на самом деле не что иное, как ползунок насыщения, но если вам необходимо увеличить насыщенность цвета, просто перетащите ползунок вправо или перетащите его влево, чтобы снизить количество насыщения. Значение по умолчанию 20, как правило, достаточно хорошо, но я буду увеличивать мину 30, чтобы сделать цвета немного более интенсивным. И, наконец,
контрастность средних тонов слайдер может быть использован, чтобы увеличить контраст в значений яркости полутонов, дает изображение немного больше, если это необходимо "поп". Я собираюсь повышать свой значение контрастности средних тонов около 20:
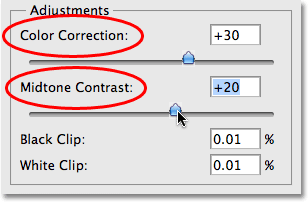
Корректировки ползунки могут быть использованы, чтобы исправить любые насыщенность цветов, или контрастные проблемы.
И с этим, мы сделали! Вот мой оригинальный образ вновь для сравнения:

Исходное изображение для сравнения.
И вот, спустя чего из тени детали и смягчив некоторые из основных моментов, мой окончательный результат, используя не более, чем Shadow / регулировки подсветки в Photoshop:
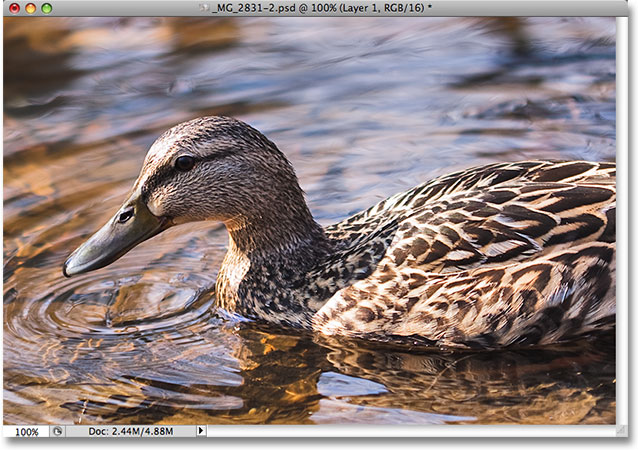
Окончательный результат.
И у нас это есть! Вот как вывести в тенях и светах детализации изображения с тенями / Основные средства в фотошопе!
Воскрешая в тенях и светах подробно в изображение с Photoshop
сделать закладку в соцсетях
|
Категория: Ретушь |
Просмотров: 22 |
Добавил: Гость
|





 Конфиденциальность гарантирована
Конфиденциальность гарантирована