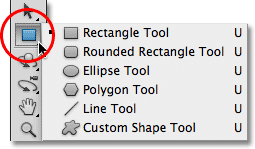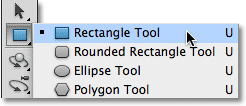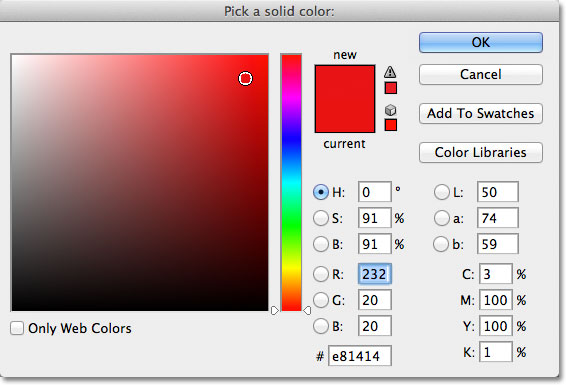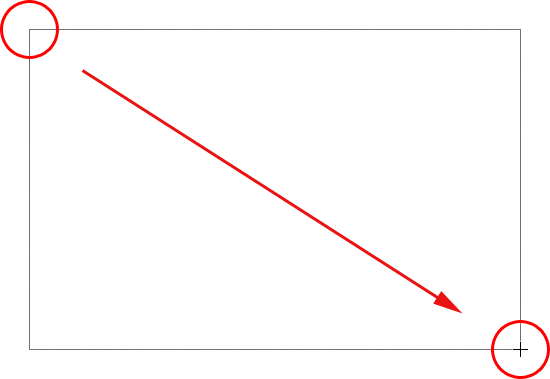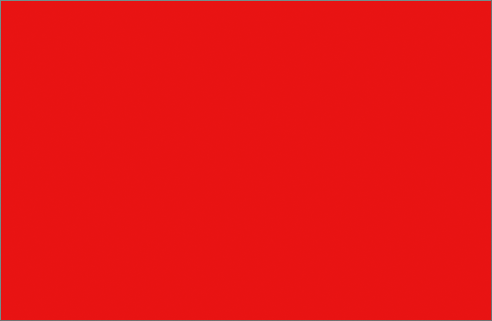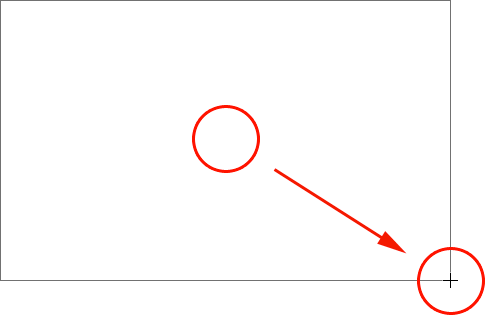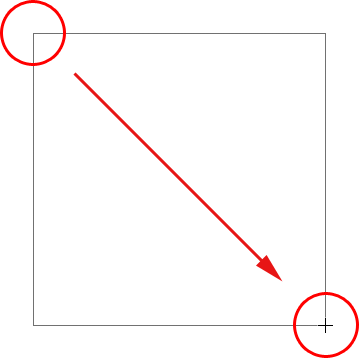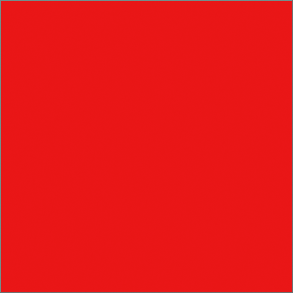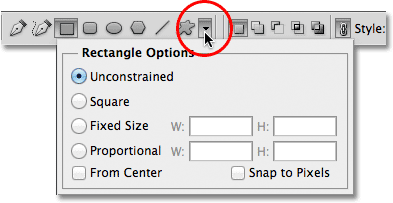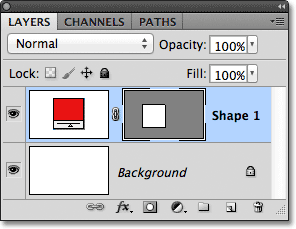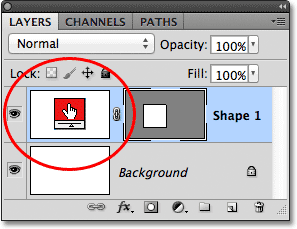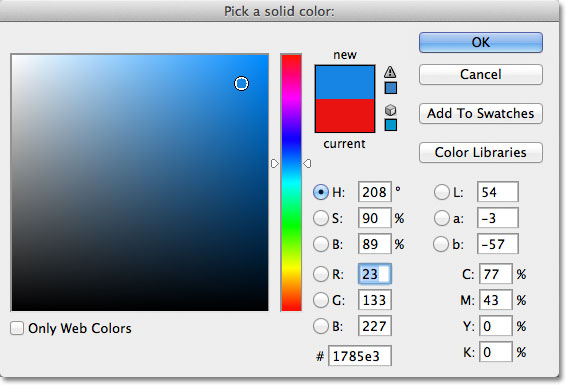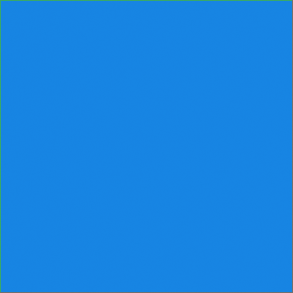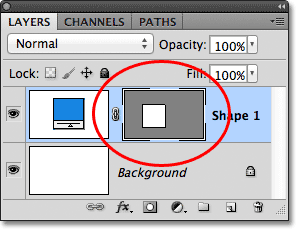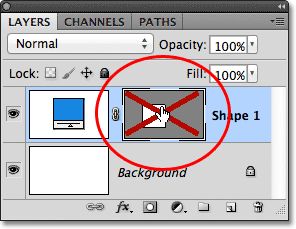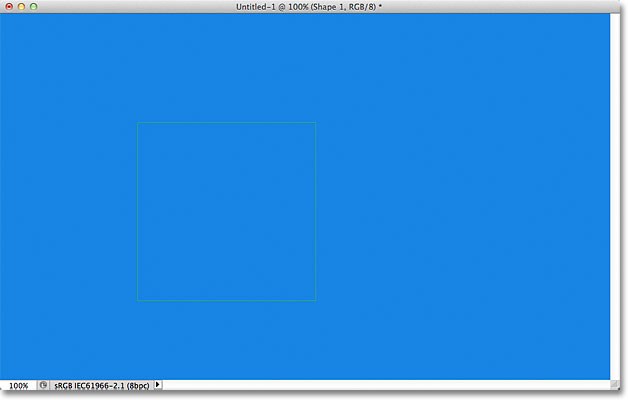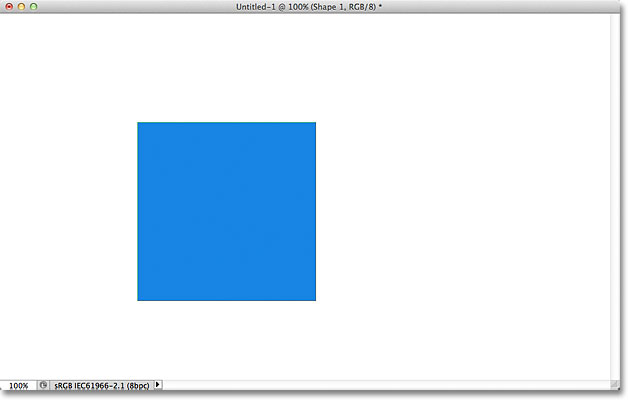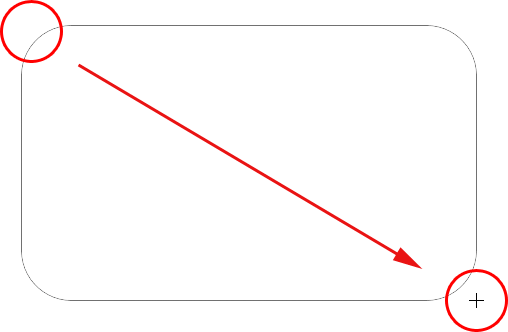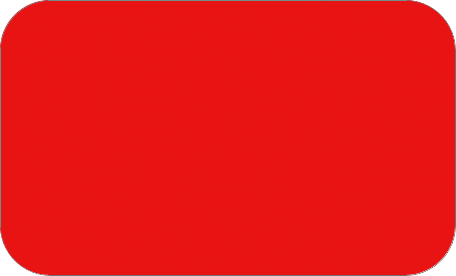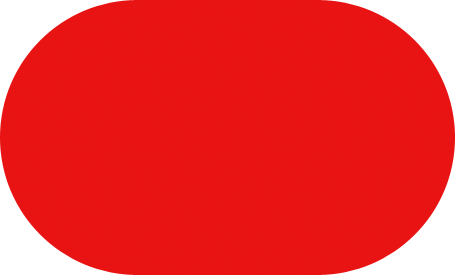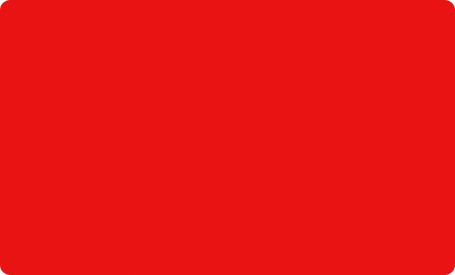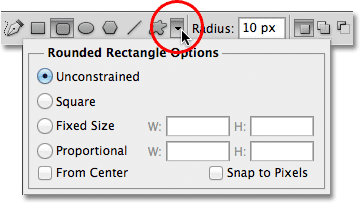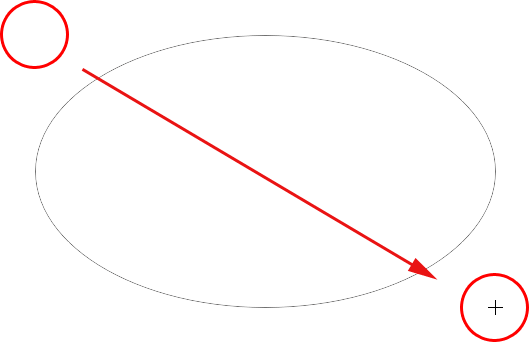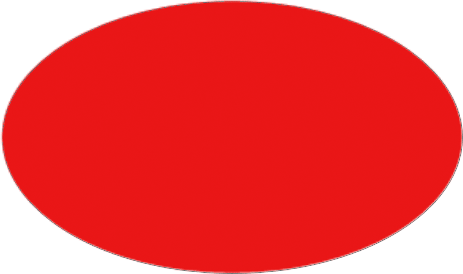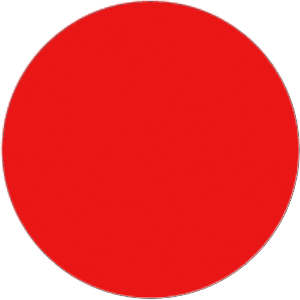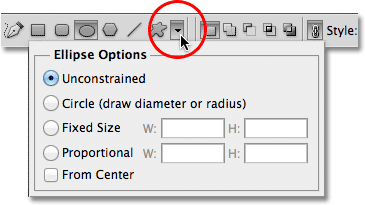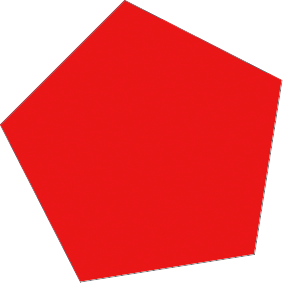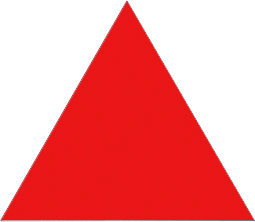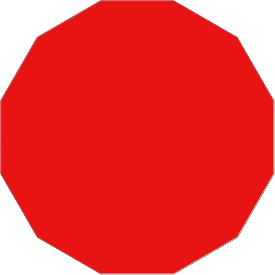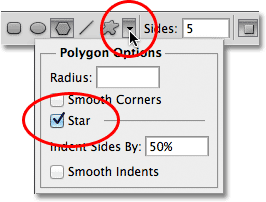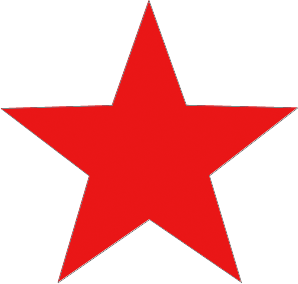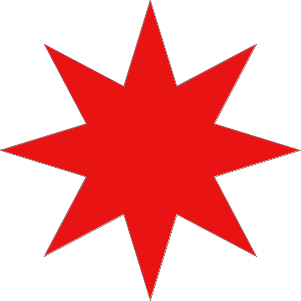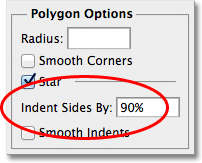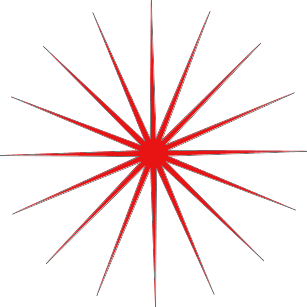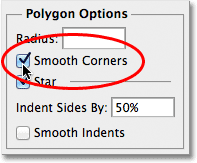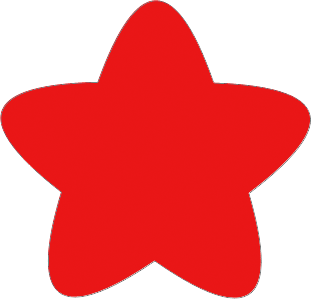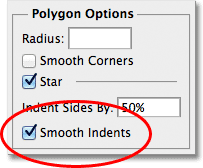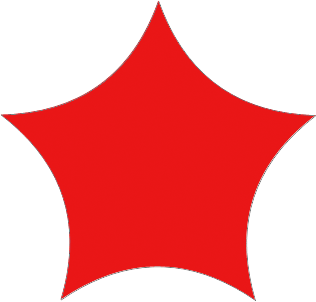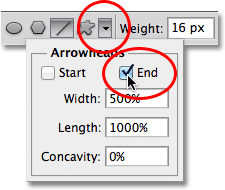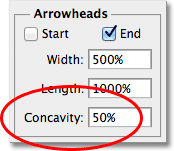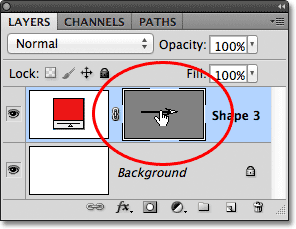сделать закладку в соцсетях
Форма Инструменты
Photoshop дает нам шесть Shape инструменты, чтобы выбрать из - инструмент прямоугольник, закругленный прямоугольник инструмент, инструмент Эллипс, в Polygon Tool, инструмент линии, и Custom Shape Tool, и все они вложены вместе в том же месте в Панель инструментов. По умолчанию, Rectangle Tool является тот, который виден в панели инструментов, но если мы нажимаем на значке инструмента и удерживайте нашу кнопку мыши для второй или два, кажется выпадающем меню, показывая нам другие инструменты, форму, которую мы может выбрать из:
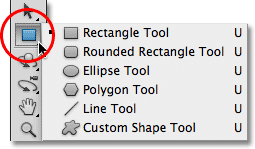
Все шесть инструментов Shape находятся в том же месте на панели инструментов.
Если у вас есть Shape Tool выбран, если вам нужно, чтобы перейти к другой, нет никакой необходимости возвращаться к панели инструментов (хотя вы можете, если вы хотите к), потому что Photoshop дает нам доступ ко всем инструментам Shape непосредственно из
Панель опций в верхней части экрана. Например, я выберу инструмент Прямоугольник на панели инструментов:
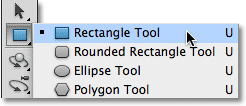
Выбор Rectangle Tool.
С Rectangle Tool выбран, ряд из шести иконок появляется в панели параметров, с каждым значок, представляющий другой инструмент Shape. Инструменты перечисляются слева направо в том же порядке, как они появляются в панели инструментов, так что опять мы имеем прямоугольник Инструмент, Rounded Rectangle Tool, инструмент Эллипс, Многоугольник Инструмент, инструмент Line Tool, и Custom Shape Tool.Просто нажмите на один из значков, чтобы выбрать инструмент вам нужно:

Все шесть фигур инструменты могут быть выбраны непосредственно из панели параметров (после одного из них сначала выбирается из панели инструментов).
Слои Форма Вариант
Прежде чем мы начнем делать какие-либо формы, мы в первую очередь необходимо сказать Photoshop, какой тип формы мы хотим рисовать, и это, я не имею в виду прямоугольников и окружностей. Photoshop на самом деле позволяет делать три очень разные виды форм -
векторных фигур ,
путей , или
на основе пикселей форм . Мы рассмотрим более внимательно на различия между тремя и почему вы хотите использовать каждый из них в другом уроке, но в большинстве случаев, вы хотите, чтобы быть рисования векторной фигуры, которые являются одинаковыми типами фигур мы » бы быть рисунок в программе, как Illustrator. В отличие от
пикселей , векторные фигуры являются зависят от разрешения и полностью масштабируемым, что означает, что мы можем сделать их как большой, как нам нравится, и изменять их размер, как часто, как мы хотели без потери качества изображения. Края векторных фигур всегда будет оставаться четким и резким, как на экране, и, когда мы идем, чтобы распечатать их.
Чтобы нарисовать векторные формы, выберите
слои-фигуры опцию в панели параметров. Это первый из трех икон рядом с дальней левой (опция трактов средний из трех значков с последующим Fill Pixels опции справа):

Выберите опцию с Shape Layers для рисования векторных фигур.
Выбор цвета для формы
Выбранные вариант с Shape Layers, следующая вещь, что мы должны сделать, это выбрать цвет для нашей формы, и мы делаем это, нажав на
образец цвета справа от слова
Color в панели параметров:

Нажмите на образец цвета, чтобы выбрать цвет для формы.
Photoshop появится открытым
Color Picker , где мы можем выбрать цвет, который мы хотим использовать.Я выберу красный цвет. Нажмите кнопку ОК, как только вы выбрали цвет, чтобы закрыть из палитры цветов:
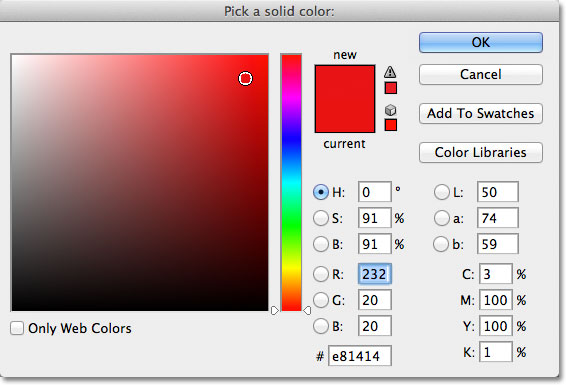
Выберите цвет для вашей фигуры из палитры цветов.
Не волнуйтесь о выборе неправильный цвет для вашей фигуры, если вы не уверены, какой цвет вам нужно.Как мы увидим, с Shape Layers позволяет легко вернуться назад и изменить цвет фигуры в любое время после того как мы нарисовали его.
Прямоугольник
Как вы можете догадаться из ее названия, Rectangle Tool в Photoshop позволяет делать четырехсторонние прямоугольные формы. Просто щелкните в документе, чтобы установить начальную точку для фигуры, а затем сохранить кнопку мыши нажатой и перетащите курсор по диагонали, чтобы нарисовать остальную часть формы. Как вы перетащите, вы увидите тонкий набросок того, что форма будет выглядеть так:
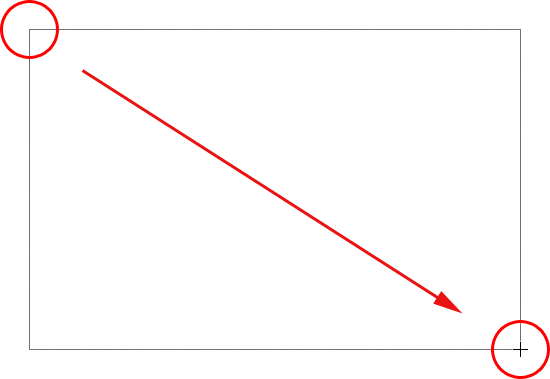
Затягивание прямоугольную форму. При перетаскивании появляется только контуры фигуры.
Когда вы будете довольны вид вашей фигуры, отпустите кнопку мыши, и в этот момент Photoshop заполняет форму с цветом, который вы выбрали в панели параметров:
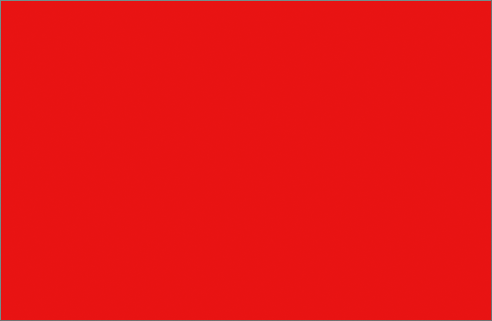
Photoshop заполняет форму с цветом, когда вы отпустите кнопку мыши.
Рисование фигур из центра
Если вам нужно, чтобы нарисовать прямоугольник (или любую форму) от ее центра, а не от угла, щелкните внутри документа, в котором центр прямоугольника должен быть и начать вытаскивая форму, как вы это обычно делаете. Как только вы начинаете перетаскивание, клавиши Ваше
Alt (Win) /
Option ключ (Mac) и держать он провел вниз, как вы продолжайте перетаскивать. Ключ / Option Alt рассказывает Photoshop, чтобы нарисовать фигуру из своего центра. Это работает со всеми инструментами форму, а не только Rectangle Tool:
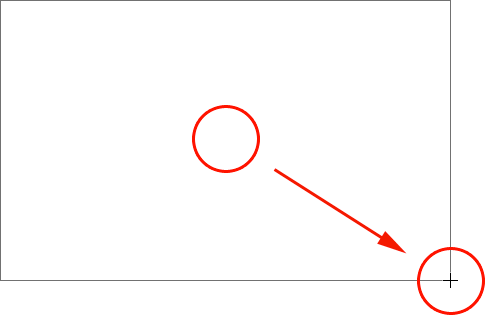
Удерживая Alt (Win) / Option (Mac) после начала перетаскивания Чтобы нарисовать фигуру от ее центра.
Рисование квадратов
Мы также можем рисовать квадраты с помощью инструмента Rectangle Tool. Чтобы нарисовать квадрат, щелкните внутри документа и начать влачит прямоугольную форму. После того, как вы начали перетаскивания прижать
Shift, на клавиатуре и удерживайте ее в нажатом положении вы будете продолжать затягивание форму. Удерживая нажатой клавишу Shift, вниз не заставит фигуру в идеальный квадрат независимо от того, в каком направлении вы перетащите. Вы также можете добавить
Alt (Win) /
Option (Mac) ключ, чтобы привлечь на площадь из ее центра (так что вы должны нажать и удерживайте
Shift + Alt (Win) /
Shift + Alt (Mac)):
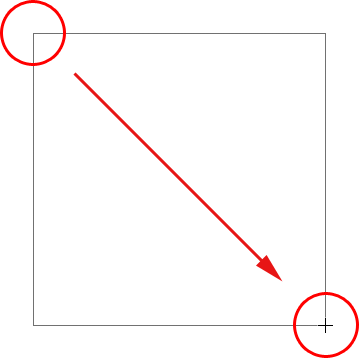
Удерживая клавишу Shift, перетащите с помощью Rectangle Tool, чтобы нарисовать идеальный квадрат.
Опять же, Photoshop будет отображаться только тонкий контур квадрата, как вы перетащить, но когда вы отпустите кнопку мыши, Photoshop заполняет его цветом:
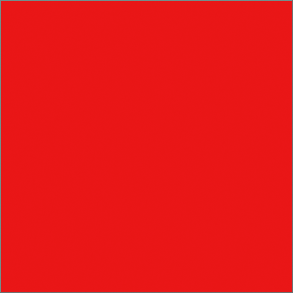
Photoshop всегда ждет, пока вы отпустите кнопку мыши перед заполнением формы с цветом.
В параметры Shape
Если вы посмотрите в панели параметров, непосредственно справа от шести иконок инструментов форме, вы увидите
небольшой вниз-стрелку . Нажатие на стрелки открывает список дополнительных опций для какой формы инструмент, который Вы выбрали. С Rectangle Tool выбран, например, нажав на стрелку воспитывает Параметры прямоугольника. С исключением Polygon Tool и инструмент Line Tool, который мы будем смотреть на позже, вы не окажетесь с помощью этого меню очень часто, потому что мы уже узнали, как получить доступ к основным настройкам непосредственно с клавиатуры.
Например,
Безграничный опция для нас по умолчанию, и это только нормальное поведение прямоугольника инструмент, позволяющий нам сделать прямоугольные формы любом соотношении размера или формата.
Площадь опция позволяет нам рисовать квадраты, но мы можем сделать что просто удерживая нажатой клавишу Shift, как мы тянем. И
от центра опциона нарисовать фигуру от ее центра, но опять же, мы уже можем сделать это, удерживая Вариант клавишу / (Mac) наш Alt (Win), как мы тянем:
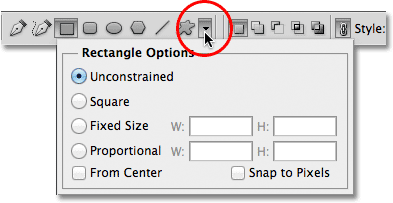
Нажмите на маленькую стрелку, чтобы просмотреть дополнительные варианты Rectangle Tool.
Слои Форма
Прежде, чем мы проверить остальные инструменты форма, давайте быстро взглянем на то, что происходит в панели Layers. Если вы помните, в начале урока мы узнали, что делать векторных фигур в Photoshop, мы должны убедиться, что у нас есть возможность не Shape Layers, выбранный в панели параметров, и теперь, когда я нарисовал форму, мы видим, что У меня есть фактический слой Shape в моем документе, который Photoshop назвал "Форма 1". Каждый новый вектор формы мы обращаем находится на отдельном слое Shape, которые выглядят отличаются от обычных пикселей на основе слоев. Слева от фигурной слоя
образец цвета икона, которая отображает текущий цвет нашей формы, и справа от образца цвета является
векторной маски миниатюрами :
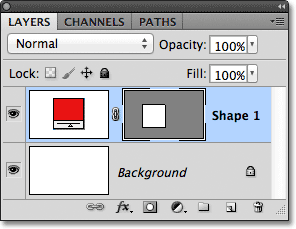
С Shape Layers есть образец цвета слева и миниатюру векторной маски справа от него.
Ранее я упоминал, что нам не нужно беспокоиться о выборе правильного цвета для формы, потому что мы можем легко изменить свой цвет после того как мы нарисовали его, и мы можем сделать это, дважды щелкнув непосредственно на образце цвета форме слоя:
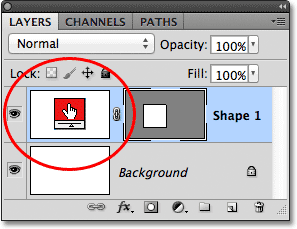
Чтобы изменить цвет существующего фигуры, дважды щелкните на его образце цвета.
Photoshop будет повторно открыть палитру цветов для нас, чтобы мы могли выбрать другой цвет для формы. Я выберу синий на этот раз:
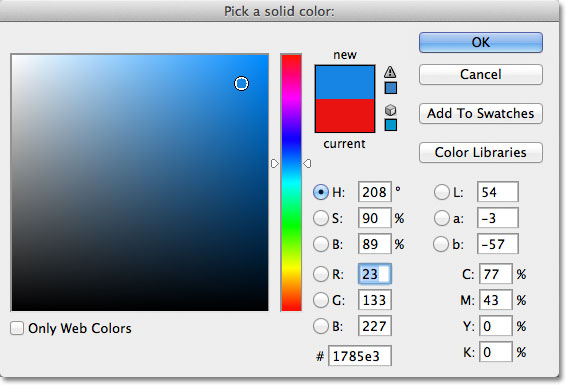
Выбор другого цвета из палитры цветов.
Я нажмите кнопку ОК, чтобы закрыть из палитры цветов и Photoshop изменяет цвет моей квадратной формы с красного на синий:
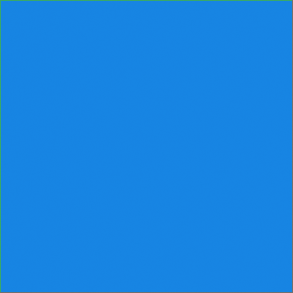
Это легко вернуться назад и изменить цвет фигуры в любое время.
Справа от образца цвета от формы слоя векторной маски миниатюрами. Белая область внутри миниатюре представляет нашу форму. Векторные маски похожи на основе пикселей
слоя маски в том, что они показывают некоторые части слоя, скрывая другие части, и тем, что я имею в виду, что, когда мы рисуем векторную фигуру, Photoshop на самом деле заполняет
весь слой с нашим выбранным цветом, но отображает только цвет внутри области формы. Она скрывает цвет в районах за пределами формы. Это не то, что вам действительно нужно знать, чтобы работать с формами в Photoshop, но это всегда приятно, чтобы понять, что именно вы будете смотреть. Серая зона вокруг формы в миниатюру векторной маски является область на слое, где цвет скрываются из виду, в то время как белая область, где цвет видно:
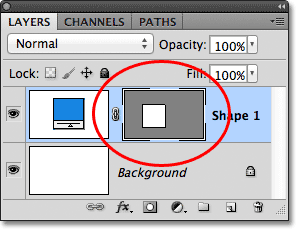
Белая область на векторной маске представляет собой видимую область формы на слое.
Чтобы было легче понять, как Photoshop отображает вектор форму, мы можем на самом деле превратить векторные маски с временно удерживая наш
Shift, ключ и нажав прямо на миниатюру векторной маски.Большой красный X появится в миниатюре давая понять, маска не горит:
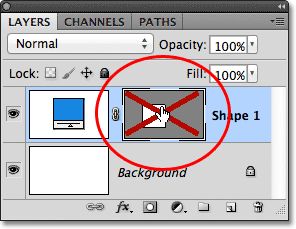
Удерживайте SHIFT и нажмите на векторной маске, чтобы выключить его.
С векторной маски выключен, весь слой раскрывается в документе, и мы видим, что это полностью заполнен синим цветом я выбрал для моей фигуре. Если вы посмотрите внимательно, можно увидеть тонкую схему, где форма сидит на слое:
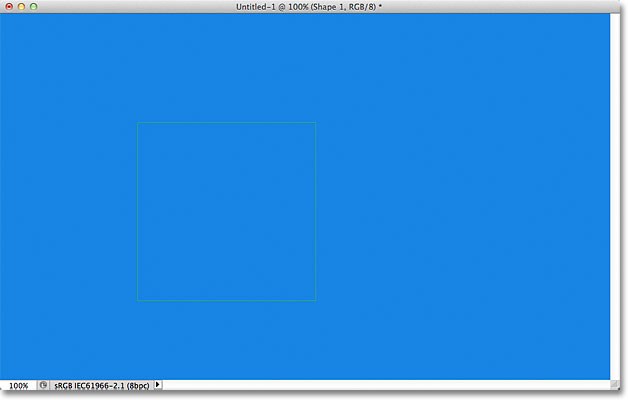
Обращаясь вектор маску показывает, что само по себе весь слой наполняется цветом.
Чтобы включить векторную маску обратно, просто удерживайте клавишу Shift и нажмите снова на его миниатюре в палитре слоев. С маской обратно, все цвета за пределами формы снова скрылся из виду, и все, что мы можем видеть это цвет внутри самой формы. Белые области вокруг формы в моем окне документа из моего фоновый слой под ней:
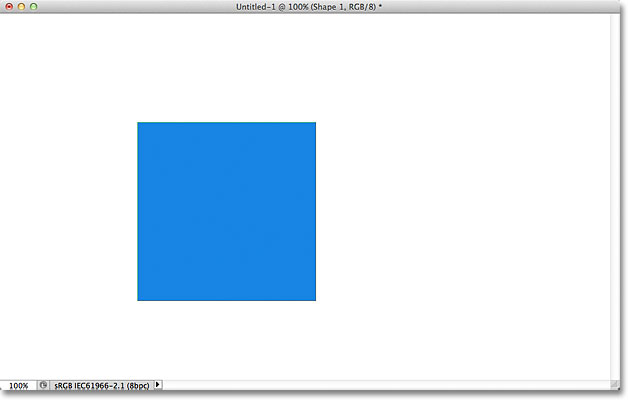
Документ после включения векторную маску слоя фигуры обратно на.
Теперь, когда мы смотрели на слои-фигуры, давайте посмотрим, что другие типы форм можно сделать в Photoshop, используя другие геометрические инструменты форм.
Rounded Rectangle Tool
Rounded Rectangle Tool очень похож на стандартный Rectangle Tool исключением того, что он позволяет нам рисовать прямоугольники с хорошими закругленными углами. Мы контролируем округлость углов с помощью
Radius опцию в панели параметров. Чем выше значение мы входим, более округлый, появятся углы. Я установил мой значением радиуса 50 пикселей:

Используйте значение радиуса, чтобы установить округлость углов.
Чтобы нарисовать прямоугольник с закругленными углами после того как вы ввели значение Radius, щелкните внутри документа, чтобы установить начальную точку, а затем сохранить кнопку мыши нажатой, перетащите остальную часть фигуры. Так же, как мы видели, с нормальным Rectangle Tool, Photoshop отображает тонкий контур фигуры, а вы рисуете его:
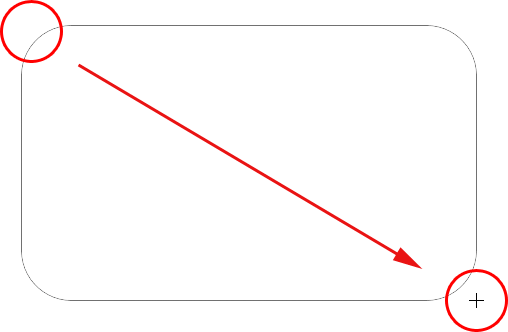
Затягивание прямоугольник с закругленными углами после установки значения радиуса в панели параметров.
Когда вы отпустите кнопку мыши, Photoshop завершает форму и заполняет его цветом:
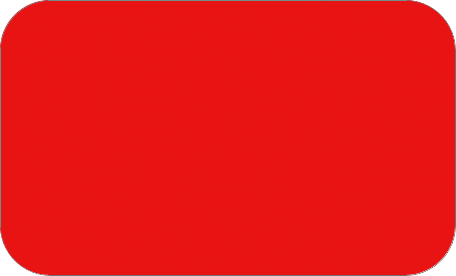
Форма заполняется цветом, когда вы отпустите кнопку мыши.
Вот еще один прямоугольник, на этот раз с моим значение радиуса установлен на 150 пикселей, достаточно большой (в данном случае в любом случае), чтобы сделать всю левую и правую стороны прямоугольника появляются изогнутые:
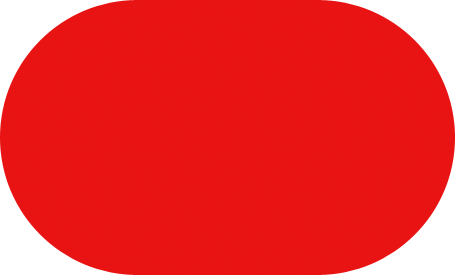
Чем выше значение Radius производит более округлые углы.
И вот прямоугольник, но с гораздо более низким значением радиуса только 10 пикселей, давая мне очень небольшие закругленные углы:
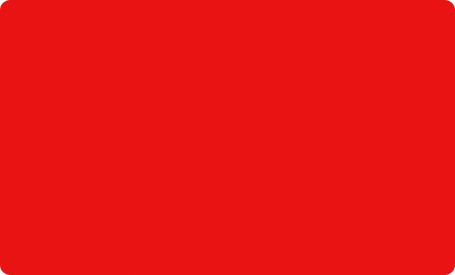
Меньшее значение Radius дает нам меньше закругленные углы.
К сожалению, нет никакого способа, чтобы просмотреть, как округлые углы будут отображаться с выбранной нами значение радиуса, прежде чем мы на самом деле сделать прямоугольник. Кроме того, мы не можем изменить значение Radius на лету, пока мы рисуем фигуру, как мы можем в Illustrator, и Photoshop не позволяет вернуться и внести простые изменения в углах после того как мы нарисовали его, что означает, что рисунок закругленные прямоугольники очень "проб и ошибок" тип вещи. Если вы не в восторге от округлости углов после того как вы нарисовали фигуру, нажмите
Ctrl + Z (Win) /
Command + Z (Mac), чтобы быстро отменить операцию, а затем введите другое значение Radius в панели параметров и попробуйте еще раз.
Так же, как Rectangle Tool позволяет нам рисовать квадраты, Прямоугольник с закругленными углами позволяет делать закругленные квадраты. Просто зажмите
Shift, ключ после запуска перетаскивания, чтобы заставить прямоугольник с закругленными углами в квадратную форму. Удерживая
Alt / (Win)
Вариантклавишу (Mac) после начала перетаскивания обратить прямоугольник с закругленными углами (или квадрат) из его центра.
Если мы нажимаем на маленькую стрелочку в панели параметров, чтобы вывести на закругленные Параметры прямоугольник, мы видим, что он разделяет те же самые параметры, как нормальный Rectangle Tool, такие как
безусловной ,
площади и
от центра , и снова, мы уже знаем, как доступ к ним с клавиатуры:
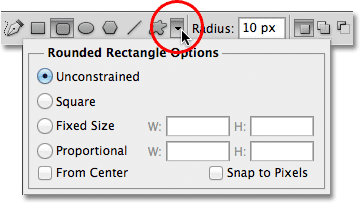
Прямоугольник и Rounded Rectangle Tool и тот же список опций.
Ellipse Tool
Ellipse Tool в Photoshop позволяет делать эллиптические или круглые формы. Так же, как прямоугольник и прямоугольник с закругленными углами Tools, щелкните внутри документа, чтобы установить начальную точку, а затем сохранить кнопку мыши нажатой, перетащите остальную часть формы:
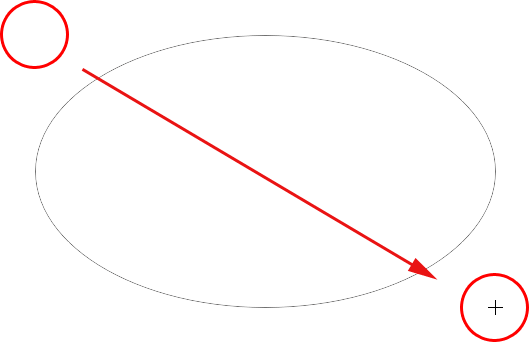
Рисунок эллиптическую форму с помощью Ellipse Tool.
Отпустите кнопку мыши, чтобы завершить форму и Photoshop залейте его цветом:
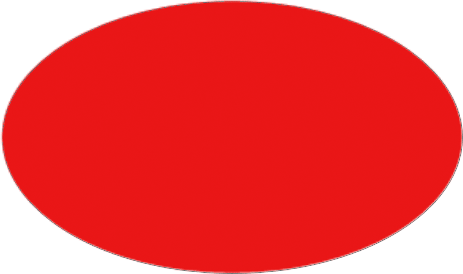
Цвет-заполнено эллиптической формы.
Держите
Shift, ключ вниз после начала перетаскивания с помощью Ellipse Tool, чтобы заставить фигуру в идеальный круг. Проведение свой
Alt / (Win)
Вариант клавишу (Mac) вниз после начала перетаскивания будет нарисовать фигуру от ее центра:
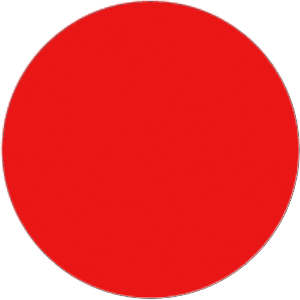
Начните перетаскивание, затем добавьте ключ Shift, чтобы нарисовать идеальный круг.
Нажав на маленькую стрелку в панели параметров воспитывает Ellipse опции, которые снова почти идентичны прямоугольника и закругленными параметры прямоугольника. Единственная разница, конечно, что Ellipse Tool имеет возможность нарисовать круг, а не квадрат:
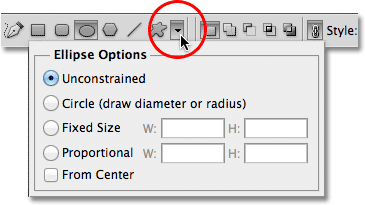
Ellipse Tool также разделяет те же самые основные параметры, как прямоугольник и прямоугольник с закругленными углами Tools.
Polygon Tool
Polygon Tool, где вещи начинают получать интересные. В то время как Rectangle Tool ограничивается рисунок четырехсторонние полигоны, Polygon Tool позволяет делать полигоны, как многие сторон, как нам нравится. Он даже позволяет делать звезды, как мы увидим чуть позже.
Введите число сторон, что необходимо для Вашего многоугольник в
Sides опции в панели параметров.Значение по умолчанию равно 5, но вы можете ввести любое значение от 3 до 100:

Используйте сторон возможность рассказать Photoshop сколько сторон, что нужно для вашей фигуры многоугольника.
После того, как вы ввели число сторон, щелкните в документе и перетащить свой многоугольник. Photoshop всегда привлекает полигон формирует из своего центра, так что нет необходимости удерживать ключ ваш Alt (Win) / Option (Mac). Проведение свой
Shift, ключ вниз после начала перетаскивания будет ограничивать число углов, на котором форма может быть нарисована, которые могут помочь расположить нужное направление, вам это нужно:
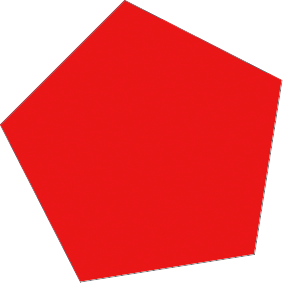
Polygon Tool это здорово, когда мы должны что-то другое, чем четырехсторонний прямоугольник.
Установка опции сторон 3 для Polygon Tool дает нам простой способ, чтобы нарисовать треугольник:
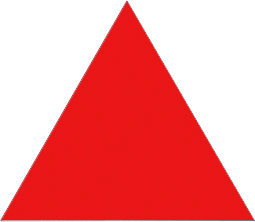
Простым треугольником обращается с Polygon Tool.
А вот форму многоугольника с возможностью Стороны значение 12:
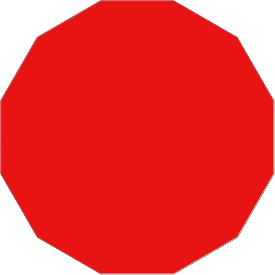
Двенадцать односторонней форму многоугольника.
Рисование звезды с Polygon Tool
Чтобы нарисовать звезды с Polygon Tool, нажмите на маленькую стрелку на панели параметров, чтобы открыть параметры многоугольник, затем выберите
Star :
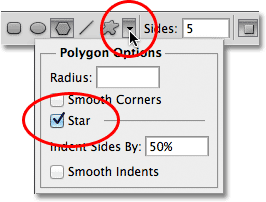
Выберите звезда из меню Polygon Options.
С опцией Star выбранного просто нажмите внутри документа и перетащите форму звезды.
Сторонывариант в панели параметров определяет количество точек в звезды, так со значением сторон по умолчанию 5, например, мы получаем 5-звезду:
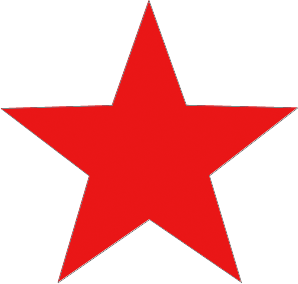
5-конечная звезда обращается с Polygon Tool.
Изменение значения сторон 8 дает нам 8-конечную звезду:
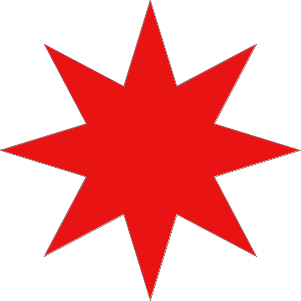
Установите количество точек в звезде с возможностью Sides.
Мы можем создать звездообразования форму за счет увеличения отступа точек с использованием
отступ сторон вариант. Значение по умолчанию составляет 50%. Я увеличу его до 90%:
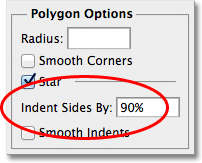
Увеличение значения отступа звезды, чтобы 90%.
Вот моя звезда форма с отступом равным 90%. Я также увеличилось число сторон 16:
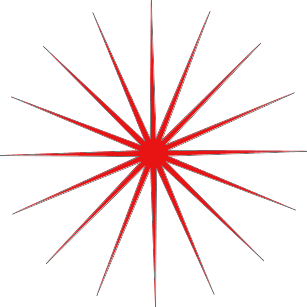
Увеличение значения сторон и отступ, чтобы создать звездообразования форму.
По умолчанию, звезды имеют острые углы на концах их пунктов, но мы можем сделать их округлые, выбрав
сглаженными углами вариант:
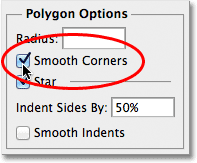
Выбор опции Smooth Corners.
Вот стандартный 5-конечная звезда с гладкой вариант Corners позволило ::
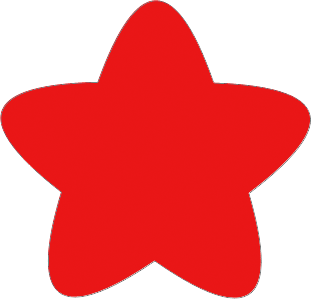
Опция сглаженными углами дает Звезды дружественный взгляд на них.
Мы можем сгладить отступы, а также и сделать их округлые, выбрав
Smooth Отступы вариант:
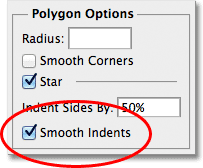
Выбор опции Smooth Отступы.
И опять же, мы получаем другой вид в нашей звездной форме:
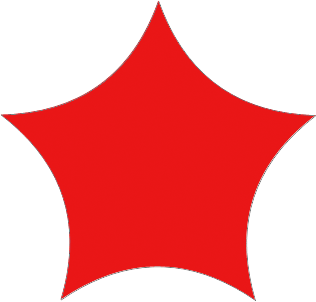
Звезда форма с гладкой отступы включен.
Инструмент Line
Наконец, инструмент Line Tool, который является последним из геометрических инструментов Shape Photoshop,, позволяет делать простые прямые линии, но мы можем также использовать его для рисовать стрелки. Установите толщину линии, введя значение в пикселях, в
весовой опции в панели параметров. Я установить мину 16 PX:

Используйте опцию Вес задать толщину линии.
Тогда просто щелкните в окне документа и перетащите вашу форму линии. Держите
Shift, ключ вниз после начала перетаскивания, чтобы ограничить направление можно рисовать линию в, что делает его легко нарисовать горизонтальные или вертикальные линии:

Удерживайте SHIFT при перетаскивании для рисования горизонтальных или вертикальных линий.
Чтобы добавить стрелки с линиями, нажмите на маленькую стрелку на панели параметров, чтобы вывести на
наконечники стрел варианты. Photoshop позволяет нам добавить стрелки с начале, либо в конце строки, или обоих. Если вы хотите стрелка появляться в направлении вы рисуете линию, которая обычно бывает, выберите
End вариант. Убедитесь, что вы выберите эту опцию, прежде рисования линии, так как Фотошоп не вернемся и добавить стрелки после линии уже подготовлен:
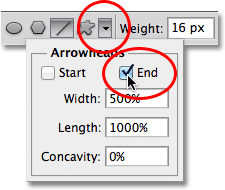
Select End в опциях Наконечники добавить стрелку в направлении проводилась линия.
Вот форма линии похож на предыдущий, на этот раз с наконечником на конце:

Инструмент Line позволяет легко нарисовать стрелки направления.
Если размер умолчанию стрелки не работают для вас, вы можете настроить его с помощью
Ширина и
Длина варианты. Мы также можем сделать стрелка появляется вогнутой, используя
вогнутости вариант.Значение по умолчанию составляет 0%. Я увеличу его до 50%:
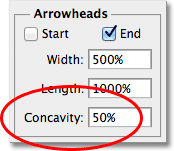
Увеличьте параметр вогнутости, чтобы изменить форму наконечника стрелы.
Это изменяет форму наконечника стрелы. Опять же, убедитесь, что вы установили опцию вогнутости до рисования линии, в противном случае вам придется удалить форму и сделать его снова:

Наконечник стрелы со значением, установленным в вогнутости 50%.
Скрытие контур вокруг формы
Если вы посмотрите внимательно на форму после того как вы нарисовали его (независимо от формы использованный инструмент), вы часто будете видеть тонкий контур появляться вокруг него, которые вы можете найти раздражает. План представляется по форме, когда выбран векторной маски форму, а это всегда выбирается по умолчанию после того как мы нарисовать новую форму.
Если вы посмотрите на слое фигуры в палитре слоев, вы увидите, что миниатюру векторной маски имеет белый выделите границу вокруг него, который говорит нам, что маска на самом деле выбран. Вы можете скрыть контур вокруг формы, сняв его векторную маску. Чтобы сделать это, просто нажмите на миниатюру векторной маски. Выделите рамка вокруг эскиза исчезнут и так будет план по форме в документе:
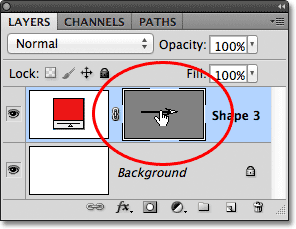
Нажмите на миниатюру векторной маски, чтобы отменить его и скрыть контур вокруг формы.
И у нас это есть! Это предметы первой необходимости работы со слоями формы и пяти геометрических инструментов формы в Photoshop! До следующего, мы будем смотреть на то, как добавить более сложные конструкции формы
Photoshop формы и слои-фигуры Основы
сделать закладку в соцсетях
|
Категория: Базовые |
Просмотров: 22 |
Добавил: Гость
|





 Конфиденциальность гарантирована
Конфиденциальность гарантирована