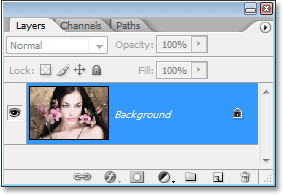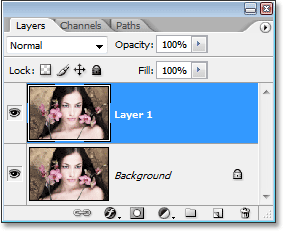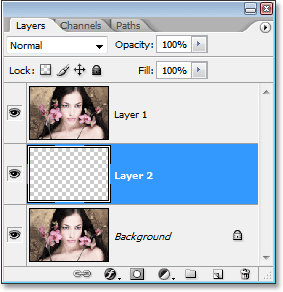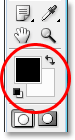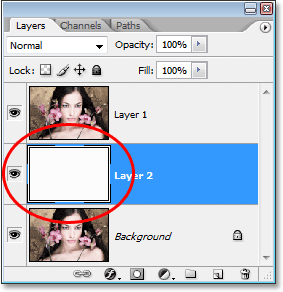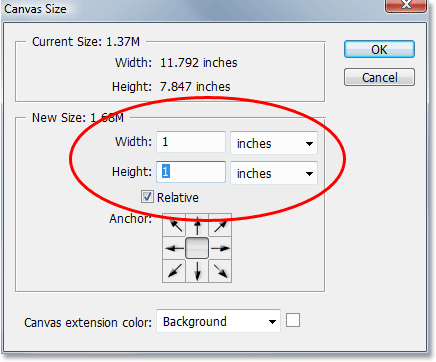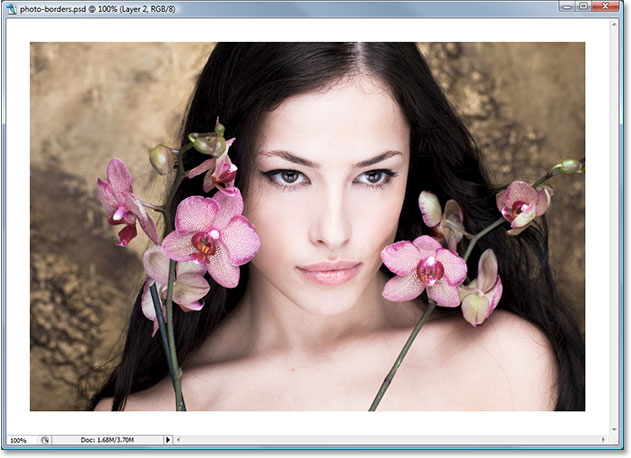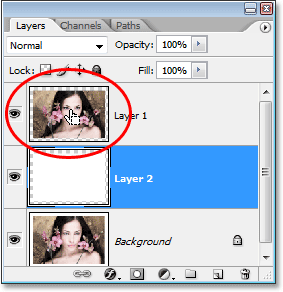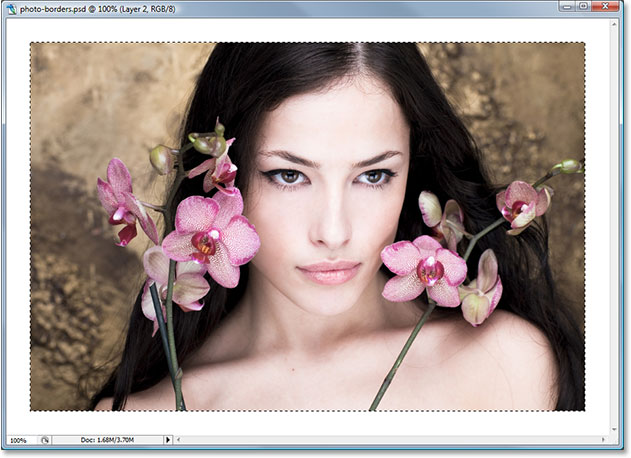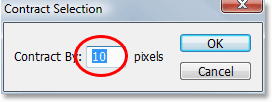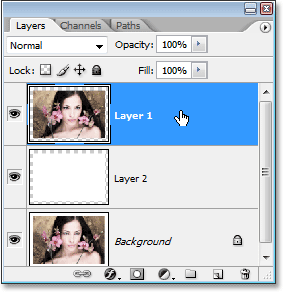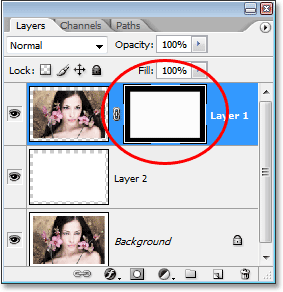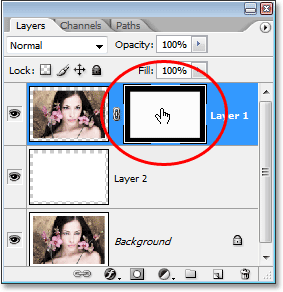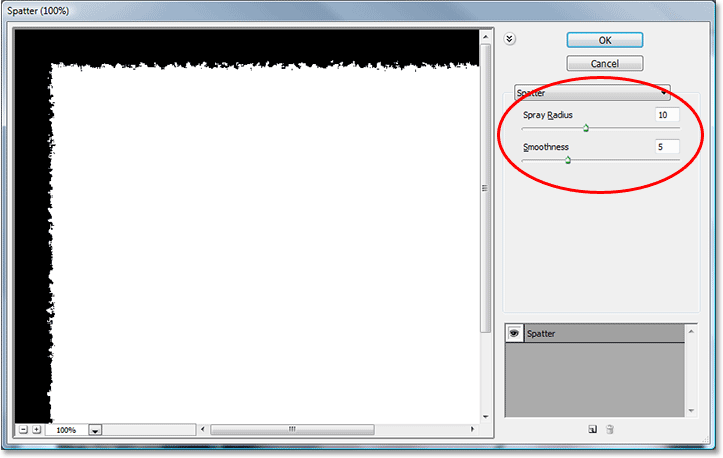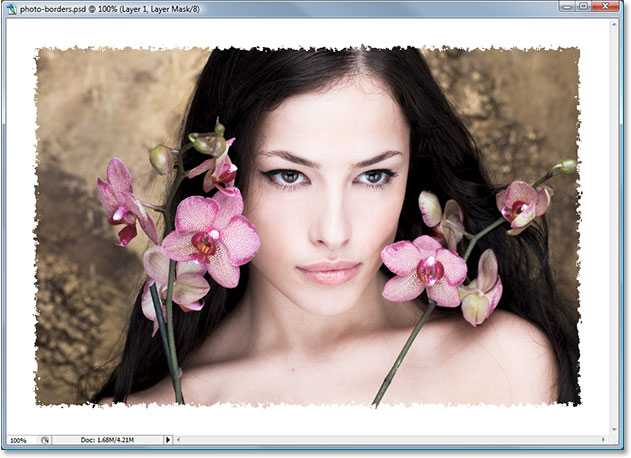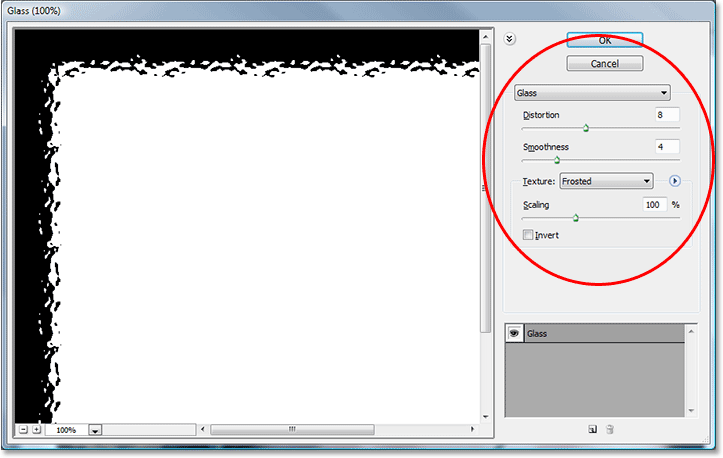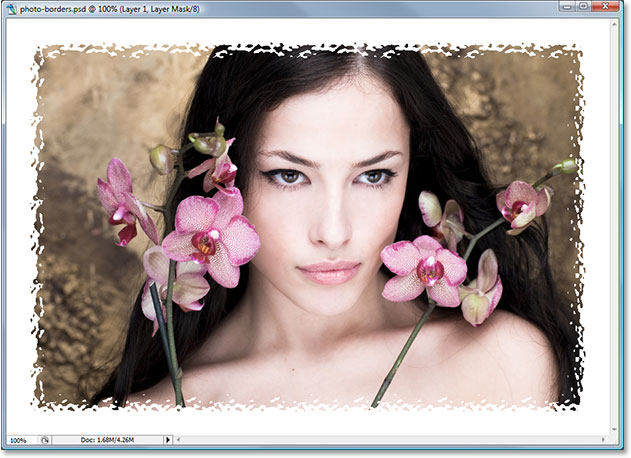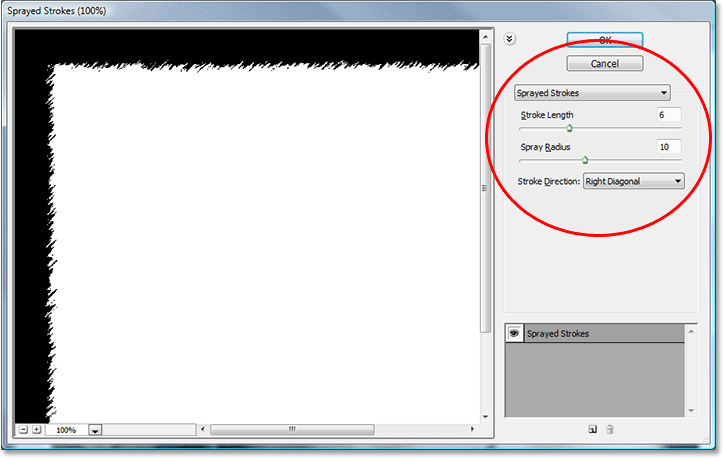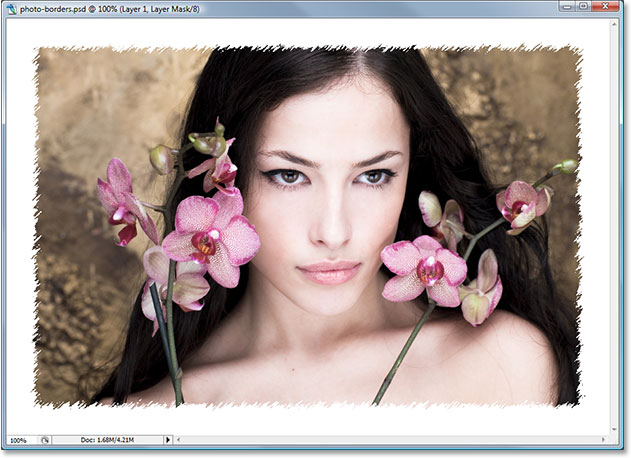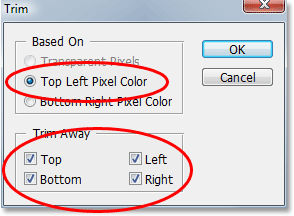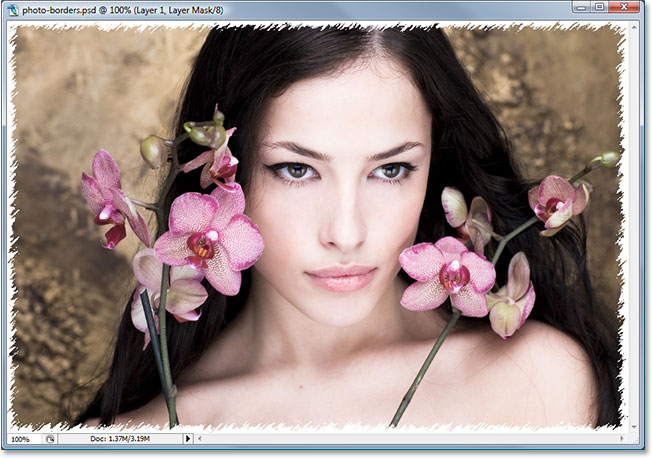сделать закладку в соцсетях
Вот образ, который я буду использовать для этого урока:

Оригинальное фото.
Давайте начнем!
Шаг 1: дублируем фоновый слой
С моей изображение вновь открыт в Photoshop, я могу увидеть в моем палитре слоев, что я в настоящее время один слой,
Фон слой, который содержит мое изображение:
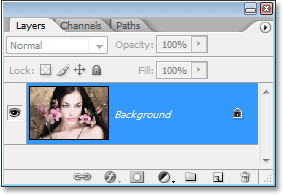
В палитре слоев в Photoshop показывает изображение на фоне слоя.
Так как наш фоновый слой содержит наш исходную информацию изображения, это всегда хорошая идея, чтобы дублировать его, прежде чем делать любую работу. Таким образом, мы не будем касаться оригинал и мы всегда будем иметь его отступить от того, если нам это нужно. Самый простой способ, чтобы дублировать слой в Photoshop является использование сочетания клавиш Ctrl + J (Win) / Command + J(Mac). Если мы еще раз посмотрим в палитре слоев, мы видим, что у нас теперь есть два слоя - оригинальный фоновый слой на дне, и его копию, которая Photoshop назвал "Layer 1", вверху:
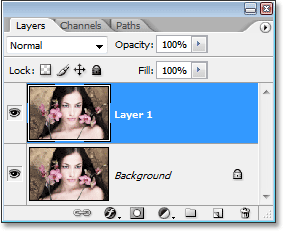
Нажмите "Ctrl + J" (Win) / "Command + J" (Mac), чтобы дублировать фоновый слой.
Шаг 2: Добавить новый пустой слой между двумя существующими слоями
Далее, нам нужно добавить новый слой между нашими двумя существующими слоями. Чтобы сделать это, убедитесь, что "Layer 1" в данный момент выбран в палитре Layers (он должен быть выделен синим цветом).Затем, удерживая свой Ctrl (Win) / Command ключ (Mac) и нажмите на New Layer значок в нижней части палитры слоев:

Удерживайте свой / клавишу "Ctrl" (Win) "Command" (Mac) и нажмите на значок "Новый слой".
Обычно, Photoshop добавляет новый слой
выше выбранного слоя в палитре Layers, но удерживая клавишу / "Ctrl" или "Command", это говорит Photoshop, чтобы добавить его
ниже выбранного слоя вместо этого.Теперь мы можем видеть в палитре слоев, которые у нас есть новый пустой слой между фоновым слоем и "Layer 1":
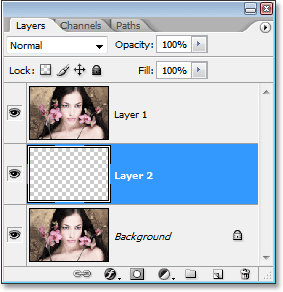
Новый пустой слой появляется между фоновым слоем и "Layer 1".
Шаг 3: Заполните новый слой белым
Мы собираемся использовать белый, как наша граница цвета, так что мы должны заполнить наш новый пустой слой с белым. Чтобы сделать это, давайте сначала убедиться, что наши цвета текста и фона в Photoshop установлены по умолчанию, нажав на букву D на клавиатуре. Это устанавливает цвет переднего плана на черный и белый цвет фона. Мы можем увидеть это, глядя на цвета переднего плана и фона образцов вблизи нижней части палитры инструментов. Квадрат в левом верхнем углу, представляет текущую цвет переднего плана, а площадь в нижнем правом углу показывает нам текущий цвет фона:
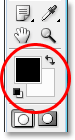
На переднем и заднем образцы цвета в палитре инструментов в Photoshop. Нажмите букву "D" на клавиатуре, чтобы сбросить их по умолчанию.
С переднего плана и цвет фона использует настройки по умолчанию, убедитесь, что новый пустой слой, выбранный в палитре слоев. Затем с помощью клавиш Ctrl + Backspace (Win) / Command + Delete (Mac), чтобы заполнить слой с текущим цветом фона, который является белым. Ничто не появится, произошло в окне документа с изображением на "Layer 1" блокируют новый слой из поля зрения, но если мы посмотрим на наш палитре слоев, мы видим, в слое в предпросмотра миниатюр, слой действительно был заполнен с белым:
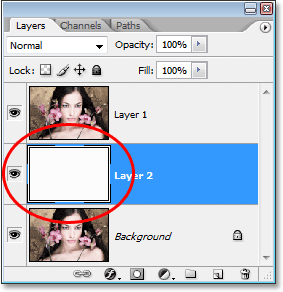
Предварительный эскиз нового слоя в настоящее время заполнены с белым, говорит нам, что сам слой заполнен белым.
Шаг 4: Добавить дополнительное пространство холста вокруг изображения
Давайте дадим себе немного места, чтобы поиграть с при создании нашей границы. Во-первых, мы добавим некоторое дополнительное пространство холста вокруг фотографии. Чтобы сделать это, перейдите к Imageменю в верхней части экрана и выберите размер холста . Когда появится диалоговое окно 'Холст, введите значение 1 дюйм и для ширины и высоты . Это позволит добавить дополнительный дюйм пространства холста вокруг изображения. Кроме того, убедитесь Относительная опция включена:
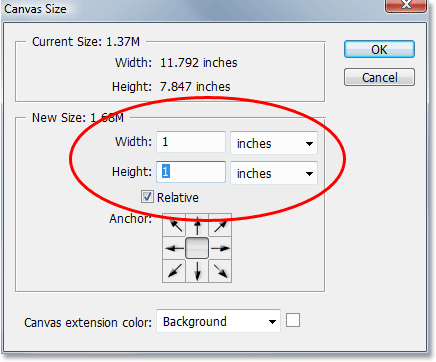
Используйте диалоговое окно "Размер холста", чтобы добавить дополнительный дюйм холсте вокруг фотографии.
Нажмите ОК, чтобы добавить дополнительные пространства холста и выход из диалогового окна. Вы увидите лишние пробелы добавленную вокруг изображения в окне документа:
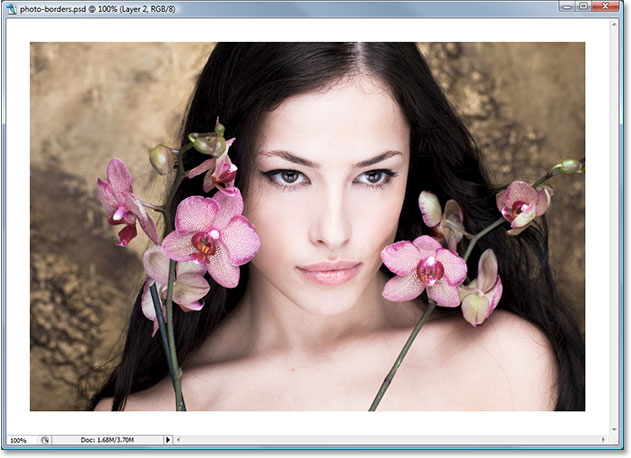
Дополнительное пространство холста теперь добавлен вокруг фотографии.
Шаг 5: Загрузите выделение вокруг фотографии
Мы добавим немного пространства внутри краев фотографии, а также. Удерживайте свой Ctrl (Win) /Command ключ и нажмите непосредственно на слой предварительного эскиза для "Layer 1" в палитре слоев:
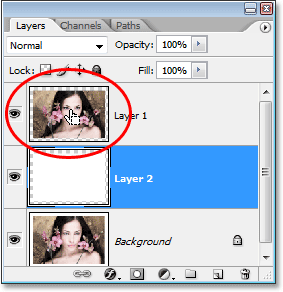
Удерживайте нажатой кнопку "Ctrl" (Win) / "Command" (Mac) и нажмите на слой 1 в предпросмотра эскиза.
Он загружает выделение вокруг содержимого слоя, и если вы посмотрите в окне документа, вы увидите, что выбор оказался вокруг фотографии:
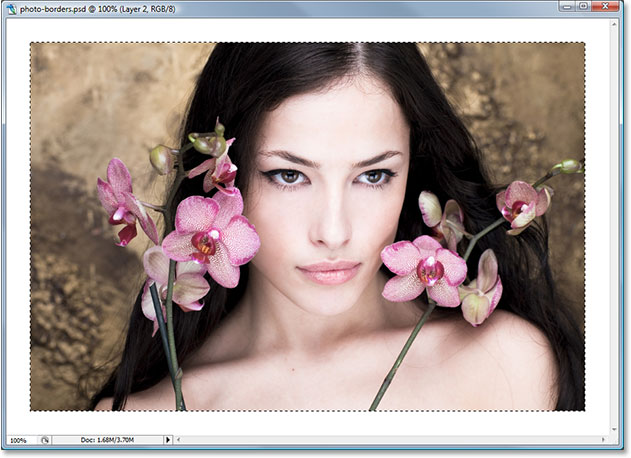
Появляется выбор вокруг фотографии.
Шаг 6: КОНТРАКТ Выбор
Мы должны сделать выбор немного меньше, и мы можем сделать это легко с помощью одного из встроенных функций Photoshop для работы с выбором. Перейти к Выбрать меню в верхней части экрана, выберите Изменить , а затем выберите Договора . Когда Выбор контракта Появится диалоговое окно, введите в стоимости где-то между 5-15 пикселей для настоящего Договора, вариант, в зависимости от размера и разрешения изображения. Это говорит Photoshop, сколько пикселей сокращаться выбор, или, другими словами, насколько меньше мы хотим это сделать. Я собираюсь ввести значение 10 пикселей:
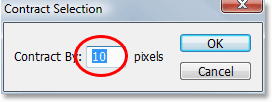
Перейти к Select> Modify> Contract и введите значение 5-15 пикселей в диалоговом окне.
Нажмите кнопку OK, чтобы выйти из диалогового окна, и выбор вокруг фотографии уменьшается в размерах, оставляя немного места между коробкой отбора и по краям фотографии:

Существует в настоящее время некоторое пространство между выбором и по краям фотографии.
Шаг 7: Добавьте слой-маску
Мы собираемся, чтобы добавить маску слоя, чтобы "Layer 1". Прежде чем мы сможем сделать это, нам нужно иметь "Layer 1" не установлен, поэтому нажмите на него в палитре слоев, чтобы выбрать его. Это будет выделен синим цветом:
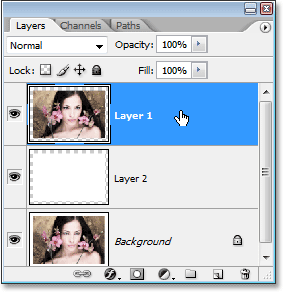
Нажмите на "Layer 1" в палитре слоев, чтобы выбрать его.
Затем, с "Layer 1" не установлен, нажмите на Layer Mask значок в нижней части палитры слоев:

Нажмите на иконку "Layer Mask" в нижней части палитры Layers.
Это добавляет маску слоя, чтобы "Layer 1", и мы видим, в палитре слоев, что маска слоя с миниатюрамибыла добавлена справа от предварительного просмотра миниатюры слоя:
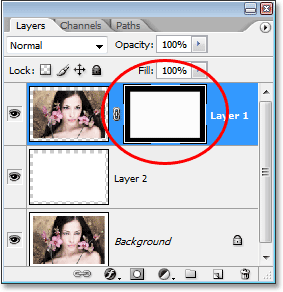
«Слой 1» в палитре Layers появится маска слоя с миниатюрами.
Обратите внимание, что область, которая была внутри нашего выбора появляется белый в миниатюре, в то время как область, которая была за пределами нашего выбора появляется черный. Если вы не знакомы с тем, как маски слоя работать и хотите узнать больше, рекомендуем почитать наш
Понимание маски слояучебник в
Photoshop Основы разделе сайта.
Мы собираемся создать наш эффект границы с нашей первой Photoshop фильтр рядом!
Шаг 5: Загрузите выделение вокруг фотографии
Мы добавим немного пространства внутри краев фотографии, а также. Удерживайте свой Ctrl (Win) /Command ключ и нажмите непосредственно на слой предварительного эскиза для "Layer 1" в палитре слоев:
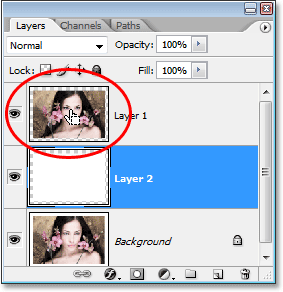
Удерживайте нажатой кнопку "Ctrl" (Win) / "Command" (Mac) и нажмите на слой 1 в предпросмотра эскиза.
Он загружает выделение вокруг содержимого слоя, и если вы посмотрите в окне документа, вы увидите, что выбор оказался вокруг фотографии:
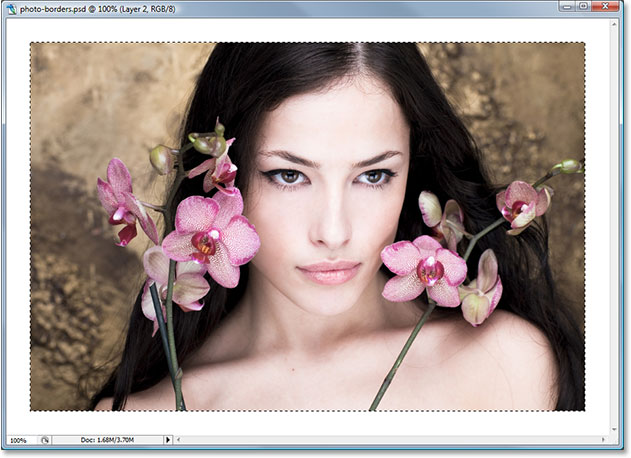
Появляется выбор вокруг фотографии.
Шаг 6: КОНТРАКТ Выбор
Мы должны сделать выбор немного меньше, и мы можем сделать это легко с помощью одного из встроенных функций Photoshop для работы с выбором. Перейти к Выбрать меню в верхней части экрана, выберите Изменить , а затем выберите Договора . Когда Выбор контракта Появится диалоговое окно, введите в стоимости где-то между 5-15 пикселей для настоящего Договора, вариант, в зависимости от размера и разрешения изображения. Это говорит Photoshop, сколько пикселей сокращаться выбор, или, другими словами, насколько меньше мы хотим это сделать. Я собираюсь ввести значение 10 пикселей:
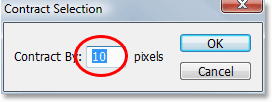
Перейти к Select> Modify> Contract и введите значение 5-15 пикселей в диалоговом окне.
Нажмите кнопку OK, чтобы выйти из диалогового окна, и выбор вокруг фотографии уменьшается в размерах, оставляя немного места между коробкой отбора и по краям фотографии:

Существует в настоящее время некоторое пространство между выбором и по краям фотографии.
Шаг 7: Добавьте слой-маску
Мы собираемся, чтобы добавить маску слоя, чтобы "Layer 1". Прежде чем мы сможем сделать это, нам нужно иметь "Layer 1" не установлен, поэтому нажмите на него в палитре слоев, чтобы выбрать его. Это будет выделен синим цветом:
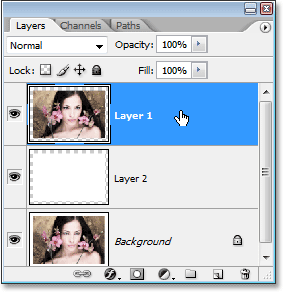
Нажмите на "Layer 1" в палитре слоев, чтобы выбрать его.
Затем, с "Layer 1" не установлен, нажмите на Layer Mask значок в нижней части палитры слоев:

Нажмите на иконку "Layer Mask" в нижней части палитры Layers.
Это добавляет маску слоя, чтобы "Layer 1", и мы видим, в палитре слоев, что маска слоя с миниатюрамибыла добавлена справа от предварительного просмотра миниатюры слоя:
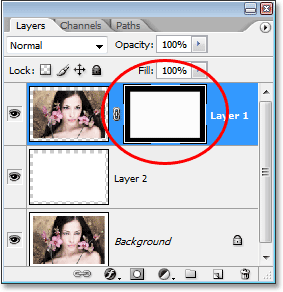
«Слой 1» в палитре Layers появится маска слоя с миниатюрами.
Обратите внимание, что область, которая была внутри нашего выбора появляется белый в миниатюре, в то время как область, которая была за пределами нашего выбора появляется черный. Если вы не знакомы с тем, как маски слоя работать и хотите узнать больше, рекомендуем почитать наш
Понимание маски слояучебник в
Photoshop Основы разделе сайта.
Мы собираемся создать наш эффект границы с нашей первой Photoshop фильтр рядом!
Шаг 8: применять "Spatter" фильтр к маске слоя
На данный момент, создавая нашу границу эффект просто вопрос применения одного из фильтров Photoshop, к маске слоя мы только что создали. Единственное, что вам нужно убедиться в том, что у вас есть слой-маску, а не самого слоя, выбран до применения фильтра, в противном случае вы могли бы в конечном итоге с применением фильтра с содержанием слоя по ошибке. Так как мы только что закончили добавление наш слой-маску, она должна быть выбрана, но только в том случае, посмотрите на двух эскизов для "Layer 1" в палитре слоев. Какой бы ни один имеет рамка выделения белого вокруг него тот, который выбран в настоящее время. Вы должны увидеть рамка выделения вокруг миниатюру слоя-маски, но если по каким-то причинам вы этого не сделаете, просто нажмите на миниатюру слоя-маски, чтобы выбрать его:
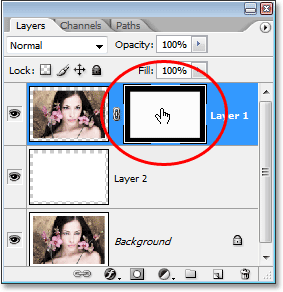
Миниатюру слоя-маски должен иметь белое выделите прямоугольник вокруг него о том, что он выбран. Если это не так, нажмите на него, чтобы выбрать его.
Теперь, когда мы уверены, что у нас есть слой-маску установлен и не самого слоя, мы можем применить наш фильтр. Как я уже упоминал в начале этого урока, есть много фильтров на выбор в Photoshop, которые работают здорово, когда дело доходит до создания интересных границы фотографии. Мы рассмотрим несколько примеров, но вы определенно будете хотеть, чтобы экспериментировать по своему усмотрению с другими фильтрами. Во-первых, мы постараемся один из моих любимых фильтров, то "Spatter" кисти фильтра. Перейти к Filter меню в верхней части экрана, выберите Brush Strokes , а затем выберите Spatter. Когда появится диалоговое окно, я собираюсь ввести значение 10 для спрей Radius и 5 для гладкости :
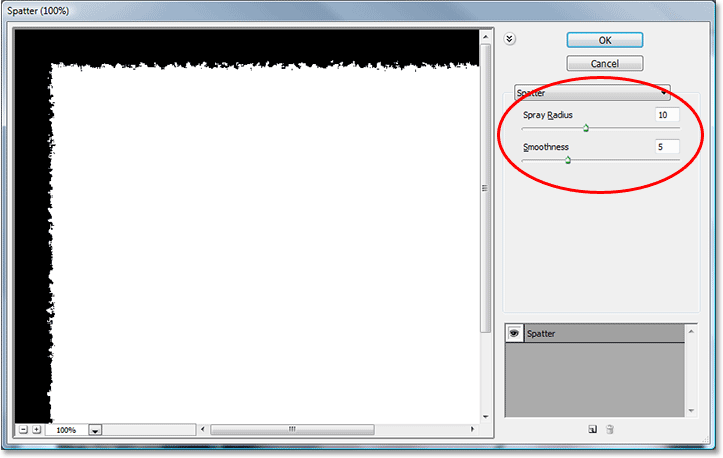
"Брызги" Диалоговое окно фильтра коробка. Введите "10" для "Spray Radius" и "5" за "гладкости".
Вы можете увидеть предварительный просмотр того, что граница будет выглядеть в большом окне предварительного просмотра в левой части диалогового окна, так что не стесняйтесь экспериментировать с различными значениями для спрей радиус и гладкости, чтобы увидеть, какой эффект вы получите. Нажмите кнопку ОК, когда вы закончите, чтобы выйти из диалогового окна и примените фильтр. Вот моя фотография границы после применения брызг фильтр к маске слоя:
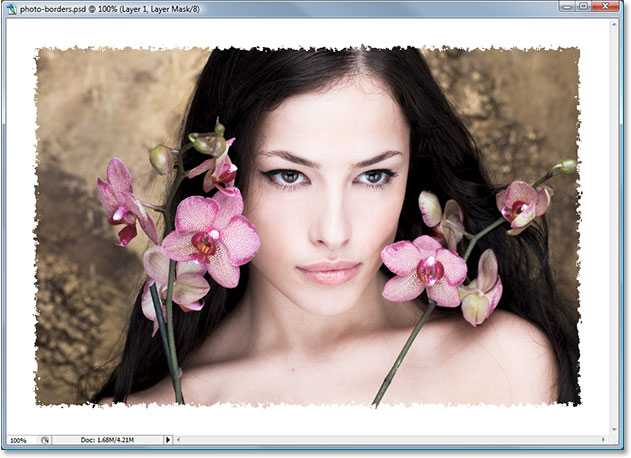
Фото эффект границы создана при помощи "Spatter" фильтр.
Шаг 9: Нанесите "стеклянный" Фильтр
Давайте попробуем другой фильтр для другого фото пограничного эффекта. Во-первых, нажмите Ctrl + Z(Win) / Command + Z (Mac), чтобы отменить брызг фильтр. Затем вернитесь к Filter меню на этот раз выберите Distort , а затем выберите Стекло . Когда появится диалоговое окно фильтра коробка "Стекло", я собираюсь ввести 8 для искажения суммы и 4 для гладкости . Я собираюсь оставить Texture параметр в значение Frosted и масштабирование установлен в 100% :
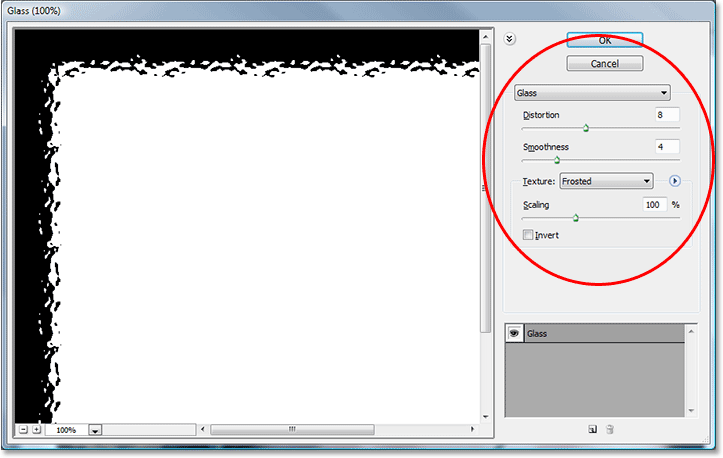
Введите "8" для "Distortion" и "4" для "гладкости" в диалоговом окне Стекло фильтра, или поэкспериментировать с настройками по своему усмотрению, используя окно предварительного просмотра слева.
Опять же, вы можете experiement по своему усмотрению с этими настройками, если вам нравится с помощью областью предварительного просмотра слева от диалогового окна, чтобы просмотреть эффект границы вы создаете. Нажмите кнопку ОК, когда вы закончите, чтобы применить фильтр к маске слоя и выхода из диалогового окна. Вот моя фотография границы создана при помощи "Glass" фильтр:
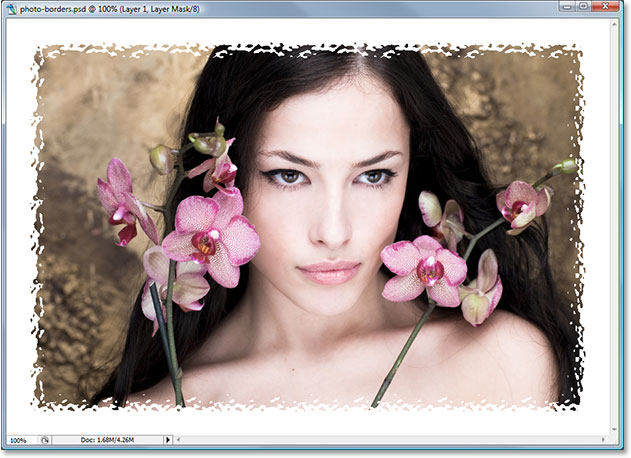
Фото граница создается путем применения «стекло» фильтр в Photoshop с маской слоя.
Шаг 10: Примените "распыляется Strokes" Фильтр
Давайте попробуем еще один. Нажмите Ctrl + Z (Win) / Command + Z (Mac) снова, чтобы отменить последний фильтр мы применили. На этот раз, подняться на Filter меню выберите
Brush Strokes , а затем выберите распыляется Strokes . Когда появится диалоговое окно, я собираюсь ввести 6 для Длина штрихов , 10 для Radius-спрей , и я буду установить Stroke Direction в правой Диагональ :
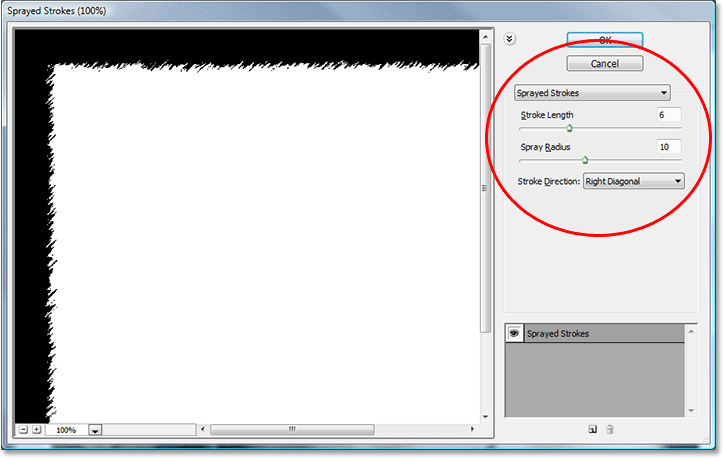
Когда появится "напыленных Strokes" диалоговое окно, введите "6" для "Stroke Length" и "10" для "Спрей Радиус" и установите "Stroke Direction" для "правой Диагональ".
Опять же, вы можете экспериментировать по своему усмотрению с этими настройками, если вам нравится с помощью области предварительного просмотра слева. Когда вы закончите, нажмите кнопку ОК для выхода из диалогового окна и примените фильтр к маске слоя. Вот моя фотография границы создана при помощи "распыляется Strokes" фильтр:
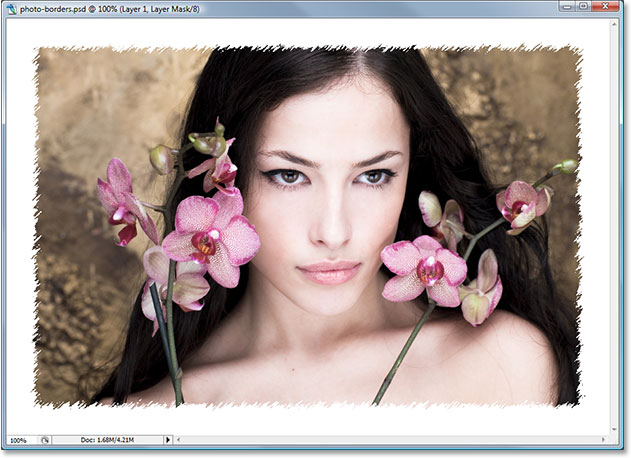
Фото граница создается путем применения "распыляется Strokes" фильтр к маске слоя.
Мы смотрели на всего лишь три из многих фильтров в Photoshop, которые можно использовать для создания интересных и уникальных границы фотографий, но это должно дать вам представление о том, как легко они просто создать, применяя различные фильтры для маски слоя. Мы собираемся завершить вещи, удаляя всю лишнюю площадь границы вокруг нашей фотографии рядом.
Шаг 11: Обрезать излишки Белое пространство вокруг фотографии
После того, как вы счастливы с фото пограничного эффекта, который вы создали, вы, вероятно, хотите, чтобы очистить вещи путем обрезки от всего дополнительного белую область вокруг фотографии. Чтобы сделать это, перейдите к Image меню в верхней части экрана и выберите Обрезать . Когда появится "Trim" диалоговое окно, убедитесь, что у вас есть верхнего левого пиксела цвета выбранного в Основан насекции в верхней, которая собирается рассказать Photoshop чтобы обрезать всё, что тот же цвет, как цвет пикселя в верхний левый угол документа. Кроме того, убедитесь, что у вас есть все четыре опции в нижней -Лучшие , Bottom , Left и Right - выбрали:
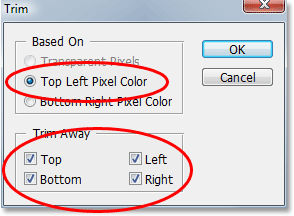
Используйте команду "Trim", чтобы обрезать все лишние пробелы вокруг изображения.
Нажмите OK для выхода из диалогового окна и есть Photoshop обрезать все лишние пробелы, оставляя только изображение и фото эффект границы вокруг него:
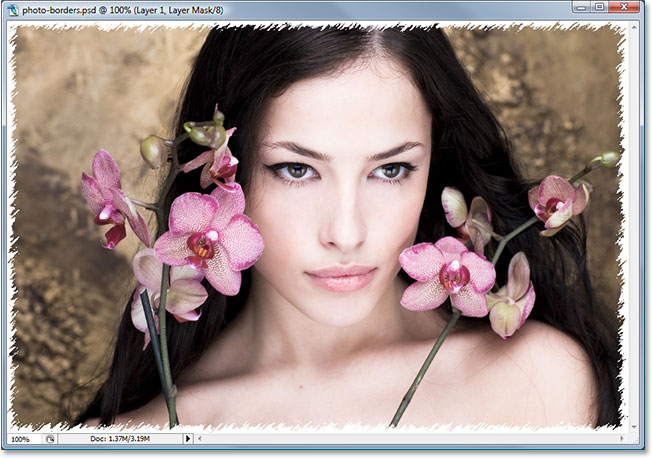
Ярко-белое пространство вокруг изображения в настоящее время нет.
И у нас это есть! Там просто несколько примеров того, как легко это для создания интересных границы Фото в Photoshop, используя не более, чем простая маска слоя и фильтров Photoshop,!
Создание фото границ в Photoshop с помощью масок и фильтров
сделать закладку в соцсетях
|
Категория: Работа с фото |
Просмотров: 22 |
Добавил: Гость
|





 Конфиденциальность гарантирована
Конфиденциальность гарантирована