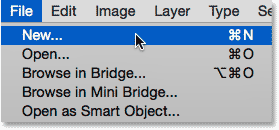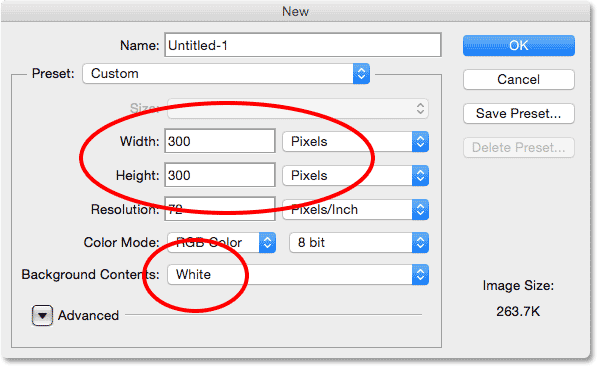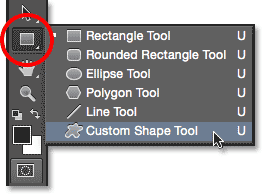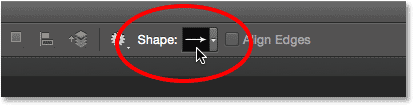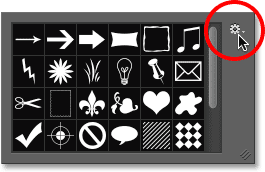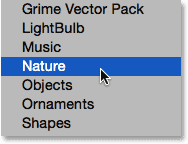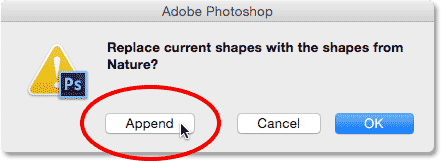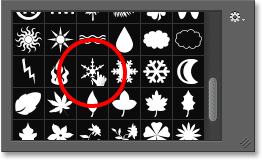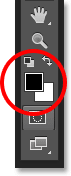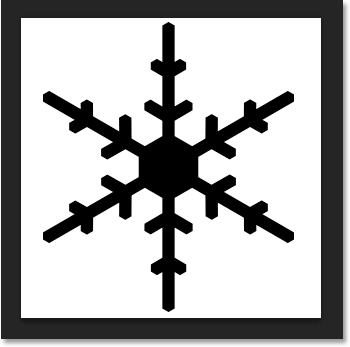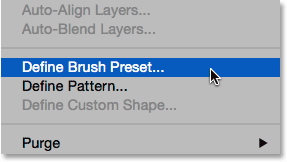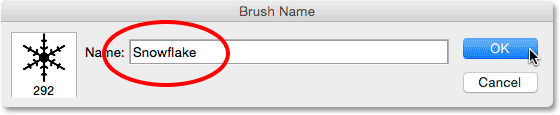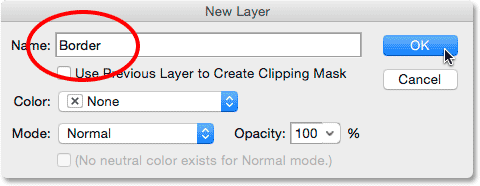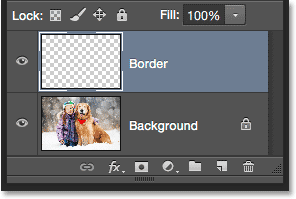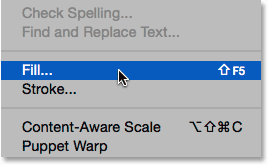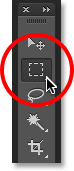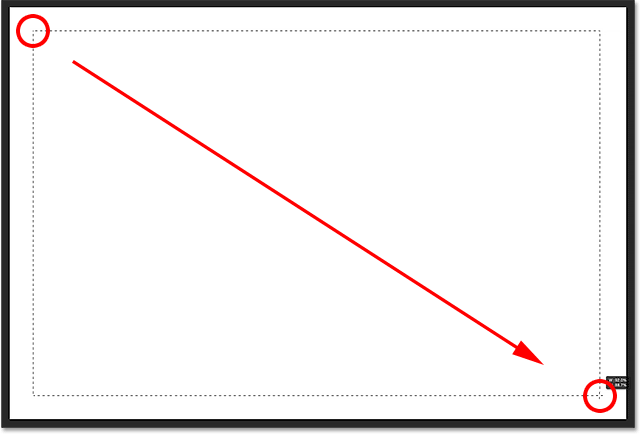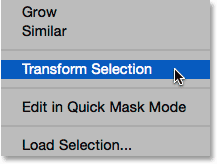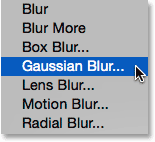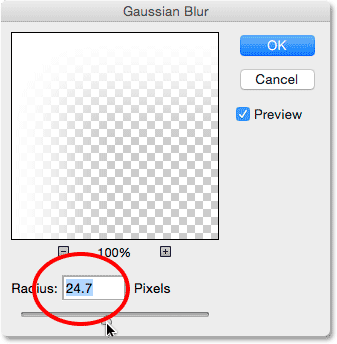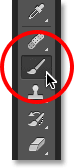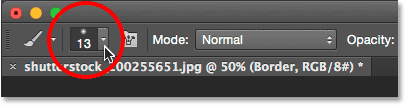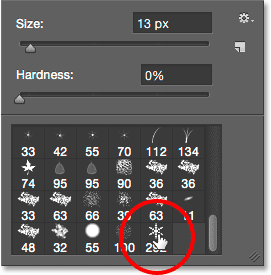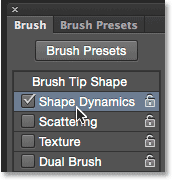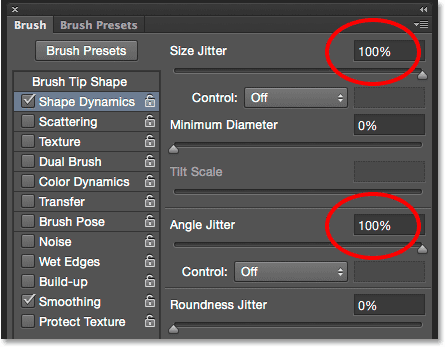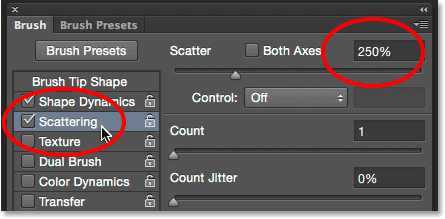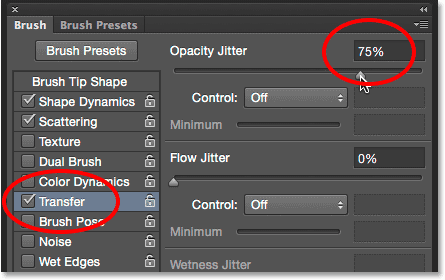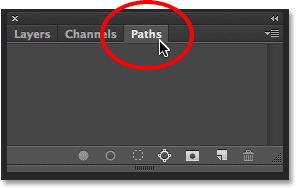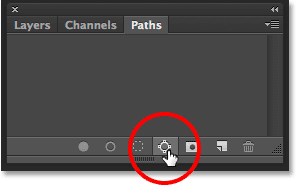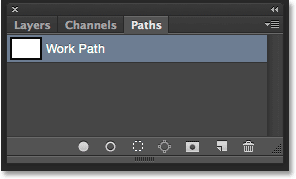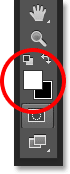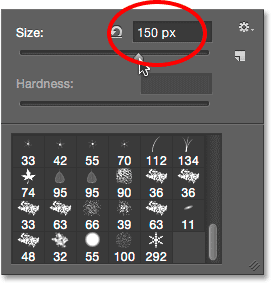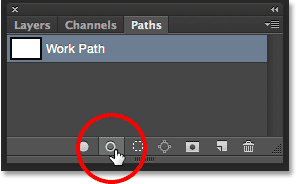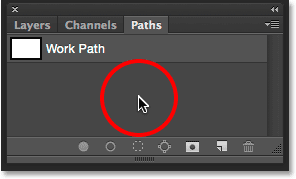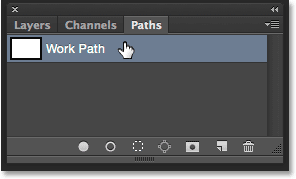сделать закладку в соцсетях
Вот образ, который я буду работать с (
девушки с Золотистый ретривер фото из Shutterstock):

Исходное изображение.
А вот то, что он будет выглядеть после добавления границу снежинки:

Окончательный эффект.
Давайте начнем!
Шаг 1: Создайте новый Photoshop документ
Мы начнем с создания кисть снежинка. Photoshop делает корабль с готовой снежинка кисти, что мы
могли бы использовать, но проблема в том, что он слишком мал. Конечно, мы всегда могли просто увеличить размер кисти, но раз вы идете далеко за пределы размера по умолчанию кисти, он начинает выглядеть мягким и скучным. Кисти сделаны из
пикселей , как и ваши фотографии, а так же с фотографиями, если мы увеличим их слишком много, они теряют свою остроту. Мы хотим, чтобы наша граница смотреть четким и резким, поэтому мы создаем нашу собственную кисть.
Перейти к
File меню в строке меню в верхней части экрана и выберите
New :
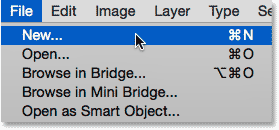
Переход в меню Файл> Создать.
Это открывает
новых диалоговое окно. Установите значение
Ширина и
высота нового документа
300 пикселей (убедитесь, что вы выбираете пикселей, типа измерения) и установите
Background Contentsдля
белых . Не волнуйтесь о
стоимости Разрешение или каких-либо других вариантов. Нажмите кнопку ОК, когда вы закончите, чтобы закрыть из диалогового окна. Ваш новый 300x300 пикселей документ, заполненный с белым, появится на экране:
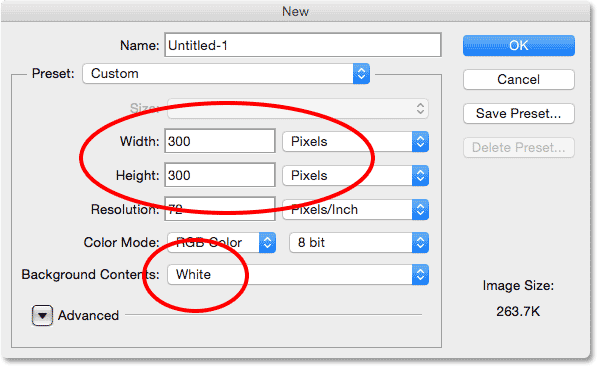
Диалоговое окно New.
Шаг 2: Выберите Custom Shape Tool
Выберите
Custom Shape Tool от Photoshop в
Панели инструментов . По умолчанию, это вложены за
Rectangle Tool , так
нажмите и удерживайте на Rectangle Tool, пока выпадающем меню, отображающее вам другие инструменты, доступные в том же месте. Выберите Custom Shape Tool из нижней части списка:
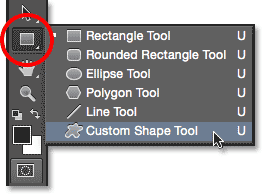
Выбор Custom Shape Tool.
Шаг 3: Загрузите природе Форма Набор
Я уже упоминал, что Photoshop включает в себя собственную встроенную в снежинки кисти. Он также включает в себя не одну, а
три снежинка формы! Мы собираемся использовать одну из этих форм, чтобы создать нашу кисть. Во-первых, нам нужно загрузить формы в Photoshop. С Custom Shape Tool выбран, нажмите на
картинку, форма предварительного просмотра в
панели параметров в верхней части экрана:
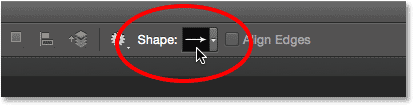
Нажатие форма предварительного просмотра миниатюры.
Это открывает
Custom Shape Picker . Нажмите на маленькую
иконку в меню (значок шестеренки) в правом верхнем углу:
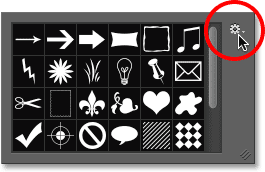
Нажав на значок меню.
Появится меню, которое содержит, среди прочего, список дополнительной формы устанавливает готов к загрузке в Photoshop. Тот, который мы ищем это
Природа множество. Нажмите на нее, чтобы выбрать его:
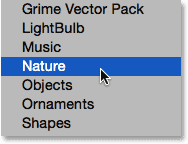
Выбор установленной формы Природа.
Photoshop будет спросить, если вы хотите, чтобы заменить в настоящее время загружены формы (в данном случае, контуры по умолчанию) характера форм. Выберите
Append , который будет просто добавить природа формы ниже оригиналов:
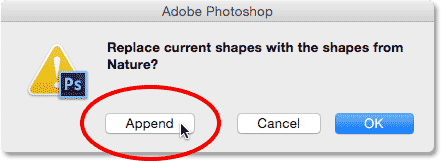
Выберите Append, чтобы добавить Природа формы с оригинальным форм по умолчанию.
Шаг 4: Выберите один из Снежинка фигур
В то время как еще в Custom Shape Picker, прокрутите вниз по миниатюрам, пока вы не увидите снежинка формы. Там трое из них подряд. Если вы подсказки включена в настройках Photoshop,, название каждой формы будет появляться, когда вы наведете курсор мыши на ее миниатюре. Нам нужно только один из снежинок форм для нашей фото границе, так
дважды щелкните на ваших любимых, чтобы выбрать его и и близко из Custom Shape Picker. Мой любимый первый (тот, что слева), так что это тот, который я выберу:
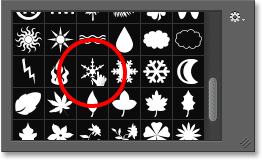
Выбор одного из трех снежинки форм, дважды щелкнув на его миниатюре.
Шаг 5: Установите режим инструмента для пикселей
Photoshop дает нам три различные типы фигур, мы можем рисовать с помощью инструментов формы - вектор фигуры, контуры, или на основе пикселей форм, и прежде, чем мы нарисовать что угодно, мы в первую очередь необходимо сказать Photoshop, какой тип формы нам нужно. Так как мы собираемся создать щетку из формы снежинки, и щетки изготавливаются из пикселей, мы будем рисовать основе пикселей форму. Чтобы сделать это, установите
режим Tool вариант рядом с дальней левой части панели параметров, чтобы
Пиксели :
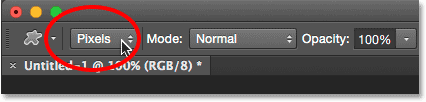
Установка параметра Режим инструмент для точек.
Шаг 6: Установите цвет переднего плана на черный
Даже несмотря на то, снежинки, мы будем добавлять вокруг нашей фотографии будут белыми, мы на самом деле нужно нарисовать
черный снежинку создать кисть. Это потому, что Photoshop будет использовать черную область в форме щетки, в то время как белая область вокруг него станет прозрачным. Photoshop использует наш текущий
цвет переднего плана в качестве цвета кисти, так что сначала мы должны убедиться, что цвет переднего плана выбран черный. Самый простой способ сделать это, чтобы просто нажать письмо
D на вашей клавиатуре. Это мгновенно сбрасывает цвета текста и фона по умолчанию ("D" для "настройки"), что делает цвет переднего плана черный (и цвет фона белый).
Если вы посмотрите на переднем и заднем
образцов цвета ближе к нижней части панели инструментов, вы должны увидеть цвете переднего плана (тот, в левом верхнем углу), заполненной с черным:
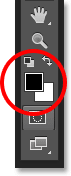
Цвет переднего плана образец (вверху слева) должны быть заполнены с черным. Нажмите "D" на клавиатуре, если это не так.
Шаг 7: Перетащите снежинку
С вашей формы снежинка отобраны и черный, как цвет переднего плана, нажмите рядом с
левого верхнего угла внутри документа и перетащите по диагонали вниз к
нижнем правом углу . Как вы перетащить, нажмите и удерживайте
Shift, клавиши на клавиатуре, чтобы заставить форму в надлежащее соотношение сторон, чтобы он не закончить тем, что все искажено. Если вам нужно изменить форму, как вы рисуете его центр его в документ нажмите и удерживайте
клавишу пробела на клавиатуре, переместите форму в нужное положение с помощью мыши, затем отпустите клавишу пробела и продолжите перетаскивание.
Цель здесь заключается в привлечении большой формы мы можем, что соответствует в пределах документа. Когда вы закончите, отпустите кнопку мыши, затем отпустите клавишу Shift. Убедитесь, что вы отпустите кнопку мыши
до отпускания клавиши Shift, в противном случае форма может все равно в конечном итоге глядя искажены. Если вы сделаете ошибку, нажмите
Ctrl + Z (Win) /
Command + Z (Mac), чтобы отменить форму и повторите попытку:
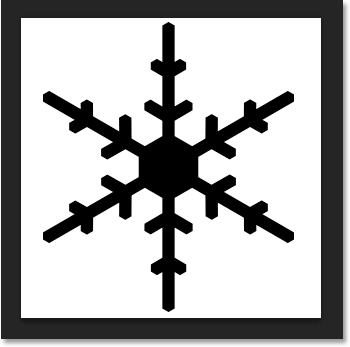
Нарисуйте максимально возможное в пределах документа форму снежинки.
Шаг 8: определить форму как кисть
Теперь, когда мы обратили наше форму, мы можем легко превратить его в кисть. Просто подойдите к
Editменю в верхней части экрана и выберите
Define Brush Preset :
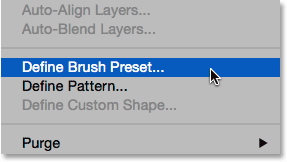
Отправляясь в Edit> Define Brush Preset.
Когда диалоговое окно Brush Name открывается, назовите кисть "Снежинка", а затем нажмите OK. Ваше форма будет сразу же сохранена как новый щеткой. На данный момент, мы не должны Снежинка документ больше так что не стесняйтесь, чтобы закрыть его (нет необходимости сохранять его, если Photoshop спрашивает):
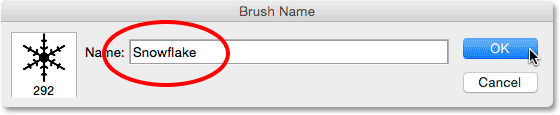
Называя новую кисть «Снежинка».
Шаг 9: Откройте картинку
С снежинкой кисти, созданной, идти вперед и открыть свою фотографию, если вы не сделали этого ранее.Здесь в очередной раз это образ, который я буду использовать (
девушка с золотой ретривер фото из Shutterstock):

Откройте ваше изображение.
Шаг 10: Добавляем новый слой
Давайте добавим новый
слой над фотографией провести нашу границу. Нажмите и удерживайте
клавишу Alt / (Win)
Вариант клавишу (Mac) на клавиатуре, как вы нажмете на
New Layer значок в нижней части панели слоев:
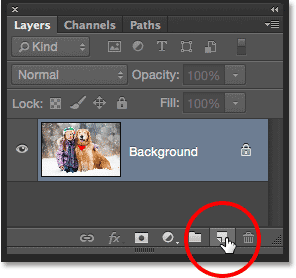
Нажмите и удерживайте Alt (Win) / Option (Mac) и щелкните значок нового слоя.
При этом откроется диалоговое Layer окно Новый. Назовите новый слой "рамка", затем нажмите кнопку ОК:
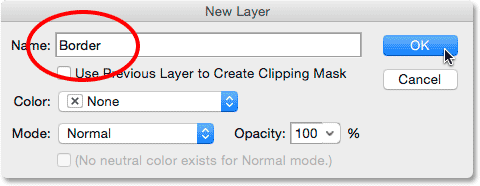
Именование нового слоя "Граница".
Новый слой пустой названием "Граница" появляется над изображением на фоновом слое:
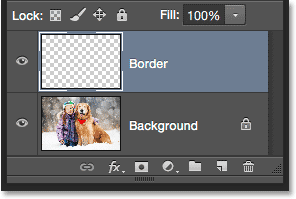
Панель Слои показывая новый слой границы.
Шаг 11: Заполните слой белым цветом
Далее, мы временно заполнить весь этот слой белым цветом. Перейти к
Правка меню в верхней части экрана и выберите
Fill :
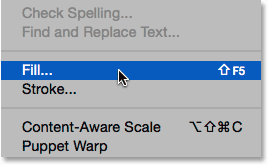
Переход к Edit> Fill.
Когда откроется диалоговое Fill окне установите
Использовать опцию в верхней части для
белых , а затем нажмите кнопку ОК. Это позволит заполнить весь документ с белым, временно блокируя фото из поля зрения:

Установка Используйте опцию на белый.
Шаг 12: Выбор Rectangular Marquee Tool
Возьмите
Rectangular Marquee Tool с
панели инструментов в левой части экрана:
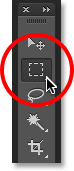
Выбор Rectangular Marquee Tool.
Шаг 13: Выберите область, где фотография будет появляться
С помощью Rectangular Marquee Tool в руке, растяните выделение вокруг области, где фотография будет появляться внутри границы. Начните с нажатия в
верхнем левом углу документа, а затем сохранить кнопку мыши нажатой, перетащите по диагонали вниз, чтобы
нижний правый . Попробуйте держать равный объем по всем четырем краям так фотография будет сидеть хорошо в центре. Если вам нужно, чтобы переместить контур выделения в положение, как вы рисуете его, нажмите и удерживайте
клавишу пробела , перетащить контур выделения на место с помощью мыши, затем отпустите клавишу пробела и продолжайте перетаскивать:
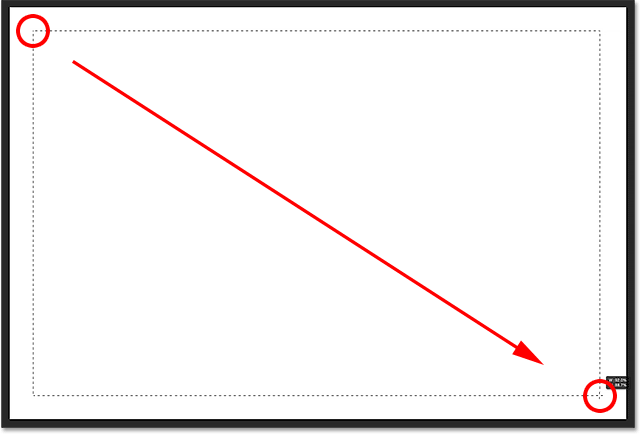
Затягивание прямоугольное выделение для фото внутри границы.
Шаг 14: Удаление области внутри выделения
Нажмите
Backspace (Win) /
Удалить (Mac) на клавиатуре, чтобы удалить область внутри выделения контура, показывая фото внизу. Оставьте свой контур выделения на месте, хотя, потому что мы по-прежнему нужно:

Фото теперь видны внутри выбранной области.
Шаг 15: Выберите преобразование Выбор команды
С выбором контур прежнему активны, подняться на
Выбор меню в верхней части экрана и выберите
Transform Selection :
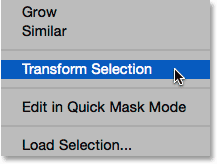
Отправляясь в Select> Transform Selection.
Шаг 16: Сделайте План Выбор большего
Photoshop,
Transform Selection команда позволяет нам изменить форму и размер выбор излагаются не затрагивая при этом пиксели внутри выделения. Мы должны сделать наш выбор изложить немного больше.Чтобы сделать это, нажмите и удерживайте
клавишу Alt / (Win)
Вариант клавишу (Mac) на клавиатуре, а затем нажмите на
ручку (небольшой квадрат) в
верхней центральной приемной контура и перетащите его вверх минутах ходьбы, так что сидит примерно на полпути между верхней части фото и верхней части документа. Как вы перетащите верхний край контур выделения, вы увидите нижний край двигаясь вместе с ней, но в противоположном направлении. Тогда, по-прежнему нажав и удерживая свой вариант ключа / (Mac) Alt (Win), а вы нажмите на
левой ручке и перетащить его на небольшом расстоянии к влево так, он сидит примерно на полпути между левым краем фото и левого края документ. Как вы перетащите, вы увидите, правая сторона контур выделения перемещается вместе с ней, но в противоположном направлении. Опять же, старайтесь держать равное количество пространства вокруг фото. Когда вы закончите, нажмите
Enter (Win) /
Return (Mac) на клавиатуре, чтобы принять его и выйти из команды Transform Selection:

Изменение размера контур выделения.
Шаг 17: Нанесите Gaussian Blur Filter
Далее, нам необходимо, чтобы смягчить края границы, и мы можем сделать это путем размывания их.Перейти к
Filter меню в верхней части экрана, выберите
Blur, , затем выберите
Gaussian Blur :
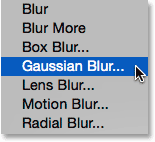
Отправляясь в Filter> Blur> Gaussian Blur.
При этом откроется диалоговое окно Gaussian Blur. Мы контролировать количество размывания с помощью
Radius ползунок вдоль нижней части. Фактическая сумма, которую вы должны будете, будет зависеть от размера вашего изображения, так держать глаз на краях вашего границе, как вы переместите ползунок Radius вправо. Цель здесь заключается в создании мягкой, гладкой переход между границей и самой фотографии. В моем случае, значение Радиус около 25 пикселей работает хорошо, но опять же, ваше число может быть разным:
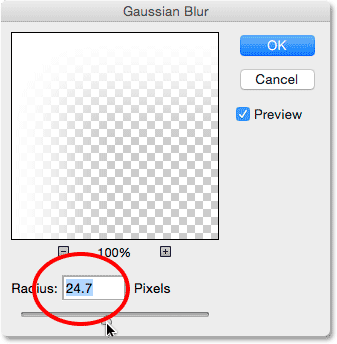
Отрегулируйте количество размытия с помощью ползунка Radius. Большие изображения потребуются более высокие значения. Небольшие изображения, меньшие значения.
Нажмите кнопку ОК, когда вы закончите, чтобы закрыть из диалогового окна Gaussian Blur. Вот мой документ с краями границ сейчас размыты. Опять же, держать контур выделения активной, потому что мы по-прежнему нужен. Через несколько минут, мы будем использовать его для создания путь для наших снежинки:

Эффект после размытия края границы.
Шаг 18: Выберите кисть
Мы готовы добавить снежинки вокруг границы с помощью кисти, которую мы создали ранее. Выберите
инструмент Brush Tool с панели инструментов:
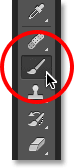
Выбор Brush Tool.
Шаг 19: Выберите Снежинка Brush
С Brush Tool выбран, нажмите на маленькую кисть
просмотра эскиза в панели параметров в верхней части экрана, чтобы открыть
Brush Preset Picker :
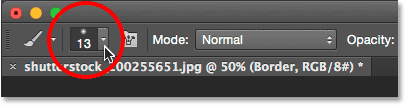
При нажатии на просмотр кисти эскиз в панели параметров.
Когда откроется кистей Выбор, прокрутите вниз по миниатюрам, чтобы найти снежинка кисть, которую создали. Он должен быть самый последний в списке. Нажмите на его миниатюре, чтобы выбрать его, а затем нажмите
Enter (Win) /
Return (Mac), чтобы закрыть из кистей Палитра:
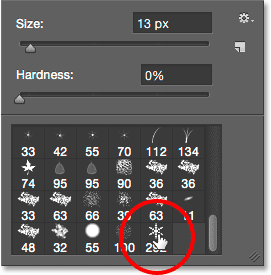
Выбор снежинка кисть.
Шаг 20: Установите кисть Динамика параметры
Нажмите на
значок панели переключения Brush в верхней панели, чтобы открыть главное в Photoshop
Brush панель :
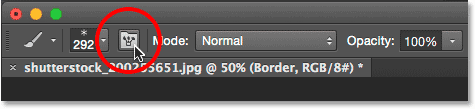
Нажав на значок панели переключения Brush.
Когда откроется панель Brush, нажмите непосредственно на слова
Shape Dynamics слева. Убедитесь, что вы кликните прямо на сами слова, а не внутри флажок. Щелчок по внутренней флажок получится Shape Dynamics на, но не даст вам доступ к его управления и опций:
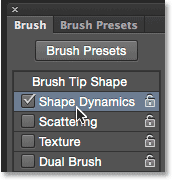
При нажатии на слова "Shape Dynamics" в панели Brush.
С Динамика Форма, задайте оба
размера джиттера и
угол джиттера значения
100% перетащить его ползунки весь путь с правой стороны. Это позволит добавить много случайности и к размеру и ротации снежинки:
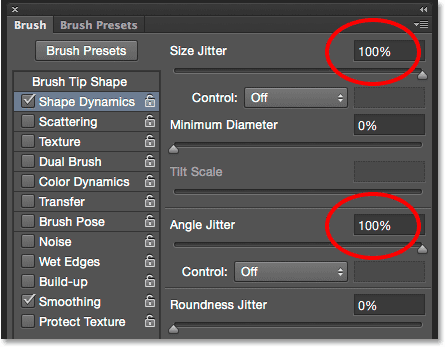
Установка Size Jitter и угол Jitter на 100%.
Затем нажмите на слово
рассеяния слева (прямо под динамики формы). Когда появятся варианты рассеяния, увеличить
Scatter значение около
250% . Это рассеет снежинки случайно вокруг границе, а их всех появляясь в прямой:
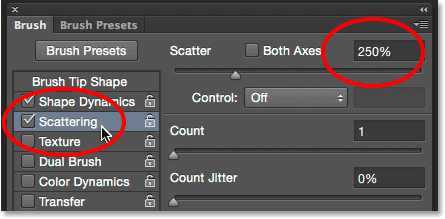
Нажатие непосредственно на слово «рассеяния», то установка Scatter до 250%.
Наконец, нажмите на слово
Transfer слева, затем увеличить
джиттера Opacity значение
75% . Это даст нам много случайности в непрозрачности снежинки. Когда вы закончите, вы можете закрыть из панели Brush или нажав еще раз на
значок панели переключения Brush в панели параметров или нажав
F5 на клавиатуре:
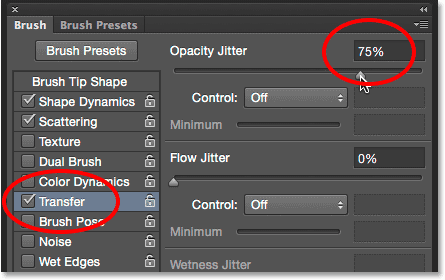
Нажатие непосредственно на слово «передача», затем установив Opacity Jitter до 75%.
Шаг 21: Преобразование контур выделение в контур
Переключитесь на вашем
Пути панели . Вы увидите, что сгруппированы в со слоями и каналами панелей (Щелкните
вкладки в верхней части группы панели для переключения между панелями):
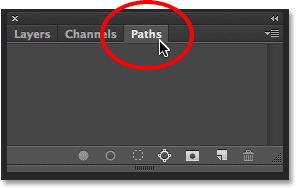
Открытие панели Paths.
Шаг 22: Преобразование контур выделение в контур
Нажмите на
пути сделать работу, начиная с выбора иконки, в нижней части панели Paths:
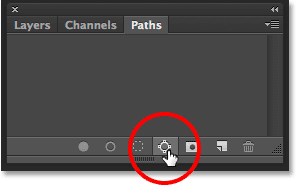
Нажатие Make Work Path от иконы выбора.
Это превращает ваш контур выделения в пути по имени
Рабочий путь . Термин "Рабочий путь" просто означает путь является временным. Мы
могли бы сделать его постоянным путь, сохранив его, но для наших целей здесь, временный нормально:
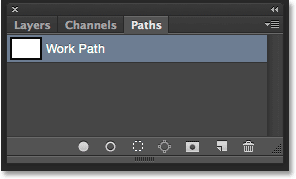
Появляется новый Рабочий путь.
Если мы посмотрим в нашем документе, мы видим, что контур выделения был заменён на тонкий, твердый путь. Наша снежинка кисть будет следовать по этому пути, чтобы создать границу:

Выбор план был преобразован в пути.
Шаг 23: Установите цвет переднего плана на белый
Как я упоминал ранее, Photoshop использует наш текущий цвет переднего плана в качестве цвета кисти.Мы хотим, чтобы наши снежинки появляются
белые , но на данный момент, наша цвет переднего плана черный, а цвет фона белый. Чтобы быстро поменять цвета текста и фона, что делает цвет переднего плана белый, нажмите письмо
X на клавиатуре. В
образцы цвета рядом в нижней части панели инструментов теперь будет отображаться белыми, как цвет переднего плана (верхний левый Swatch):
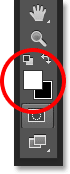
Нажмите X, чтобы поменять цвета текста и фона.
Шаг 24: Сократите размер кисти
Скорее всего, снежинки кисть, которую вы создали слишком большой, чтобы использовать его размером по умолчанию, по крайней мере для наших целей здесь, но это хорошо, потому что мы всегда можем сделать кисть меньше без потери его резкость. Чтобы сделать это меньше,
щелкните правой кнопкой мыши (Win) /
Control-щелчок (Mac) в любом месте внутри документа, чтобы еще раз открыть
Brush Preset Picker , затем отрегулируйте
размер значение в верхней, перетаскивая его ползунок. Возможно, вам придется немного поэкспериментировать с твоей размер кисти, так как это будет зависеть во многом от размера изображения с которым вы работаете. Для меня, размер около
150 пикселей должен хорошо работать, но опять же, ваше число может быть разным. Не волнуйтесь о том, чтобы его правильно с первого раза, потому что это легко, чтобы вернуться и попробовать снова, как я объясню чуть позже. Нажмите
Enter(Win) /
Return (Mac), когда вы закончите, чтобы закрыть из кистей Палитра:
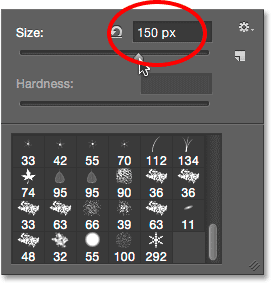
Снижение размера кисти, перетаскивая ползунок Size.
Шаг 25: Инсульт Путь с кистью
Нажмите
Stroke Path с кисточкой значок в нижней части панели Paths:
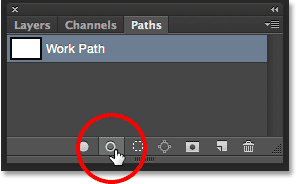
Нажатие Stroke Path с кисточкой иконы.
Первые снежинки появляются вокруг изображения, расположенных вдоль пути. Обратите внимание, как они различаются по размеру, угол и прозрачность ценностей, и, как я уже упоминал, как они появляются разбросаны, а не по прямой линии, благодаря опции, которые мы поставили в начале главной щетки панели:

Рассеянные снежинки с случайными размерами, углов и значений непрозрачности появляются вдоль пути.
Если вы не довольны размером снежинок, потому что они либо слишком большой или слишком маленький, просто нажмите
Ctrl + Z (Win) /
Command + Z (Mac) на клавиатуре, чтобы отменить последний шаг. Это позволит удалить снежинки только что добавленного. Затем,
щелкните правой кнопкой мыши (Win) /
Control-щелчок (Mac) в любом месте внутри документа повторно открыть
Brush Preset Picker и отрегулируйте
размер значение по мере необходимости с помощью ползунка. Нажмите
Enter (Win) /
Return (Mac), чтобы закрыть из кистей Picker, затем щелкните еще раз на
Stroke Path с кисточкой значок в панели Paths, чтобы повторить попытку с новым размером кисти.
После добавления вашего начального снежинки, вы можете нажать на
Stroke Path с кисточкой значок в панели Paths несколько раз, чтобы добавить дополнительные снежинки на границе. Когда вы будете довольны результатами, щелкните в любом месте
пустой серой области ниже Пути работать в панели Paths, чтобы скрыть путь из поля зрения в документе:
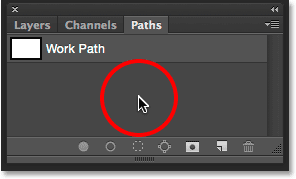
Нажмите в пустой серой области, чтобы скрыть путь из поля зрения.
Заметим, однако, что Stroke Path с кисточкой значок становится недоступным, а путь скрыта. Если вы решили, что хотите, чтобы добавить больше снежинки, сначала нужно сделать путь видимый снова, нажав на нее, чтобы выбрать его:
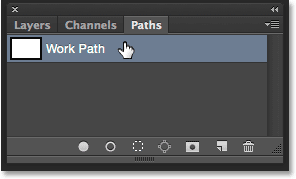
Вы должны будете включить Work Path назад на перед добавлением снежинки.
Я нажмите Stroke Path с кисточкой значок еще три раза, чтобы добавить больше снежинки. И с этим, мы сделали! Вот мой конечный результат:

Окончательный эффект.
И у нас это есть! Вот как окружить зимнюю сцену с весело снежинки фото границе с помощью Photoshop CS6 и СС (Creative Cloud)!
Снежинки Фото границе с Photoshop
сделать закладку в соцсетях
|
Категория: Работа с фото |
Просмотров: 22 |
Добавил: Гость
|





 Конфиденциальность гарантирована
Конфиденциальность гарантирована