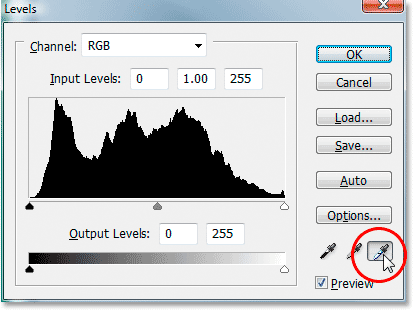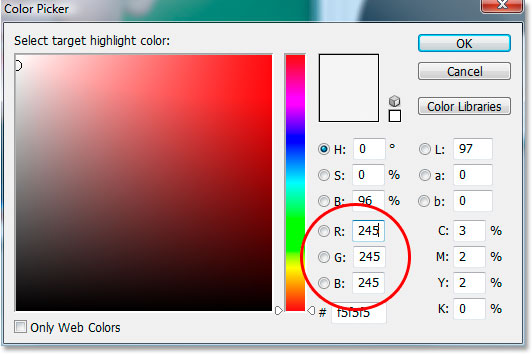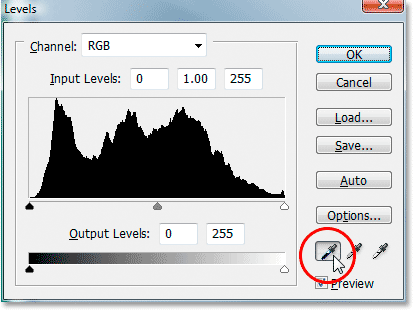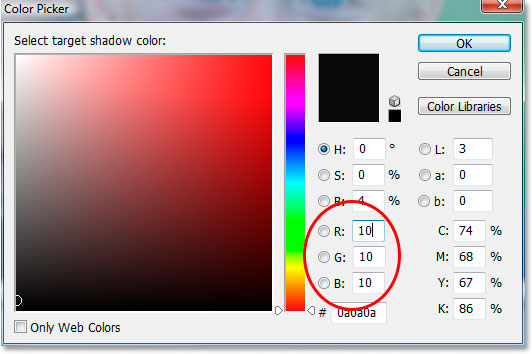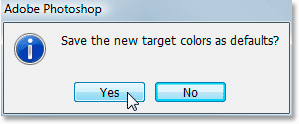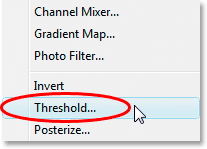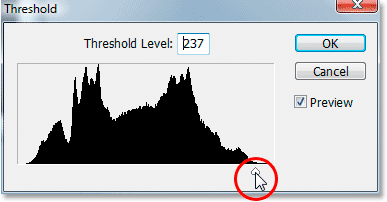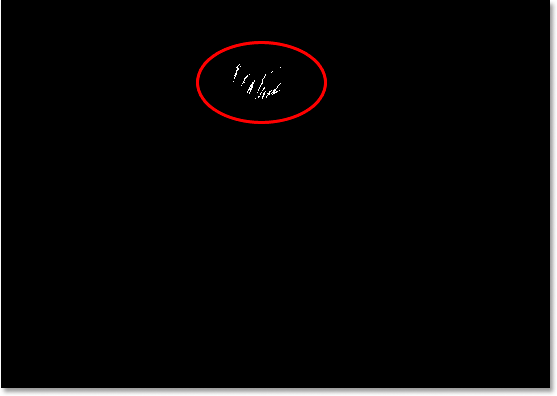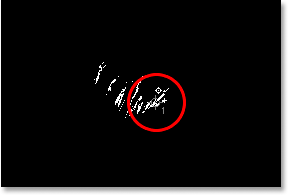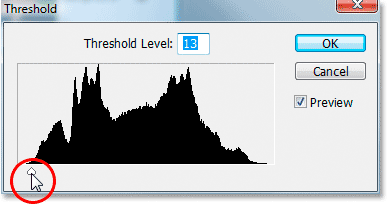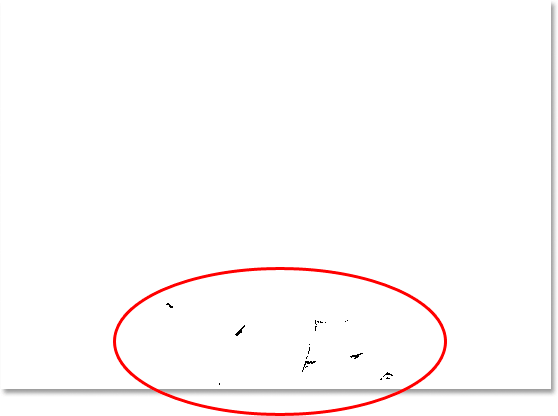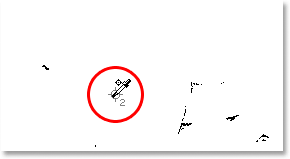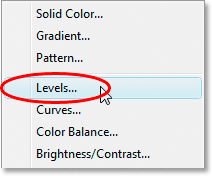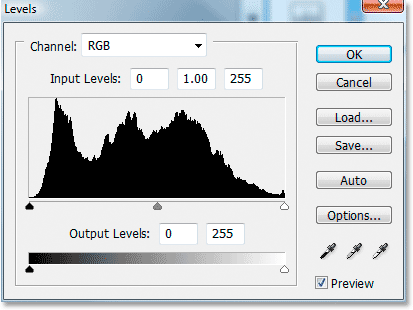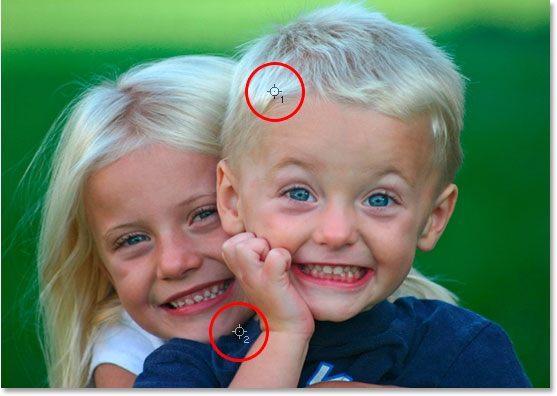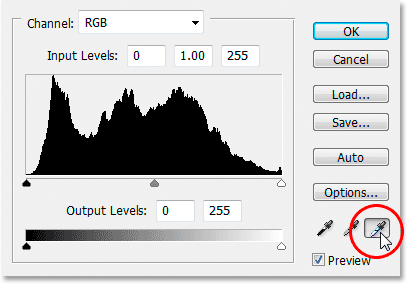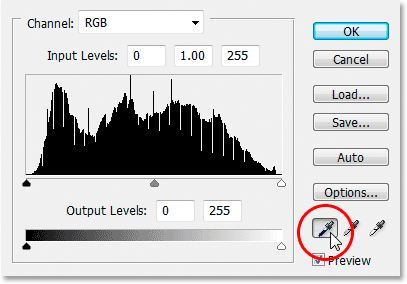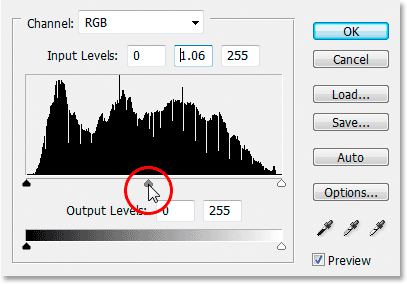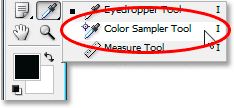сделать закладку в соцсетях
Вот образ, который я буду использовать для этого урока:

А вот как это будет выглядеть после быстрого общий тонус и цветовой коррекции с уровнями:

Опять же, это шаг, который вы всегда хотите начать с при редактировании изображений, так сказав, что, давайте начнем!
Шаг 1: Настройка уровней по умолчанию
С нашей Открыв изображение в Photoshop, давайте сначала воспользоваться моментом, чтобы настроить наши командных уровнях должным образом. Перейти к
меню Image в верхней части экрана, выберите
Корректировки , а затем выберите
Levels или использовать сочетание клавиш
Ctrl + L (Win) /
Command + L (Mac). В любом случае воспитывает в Photoshop
Уровни диалоговое окно. В нижнем правом углу, вы увидите три пипетку иконы. Дважды щелкните на один слева, который является
белая точка пипетка :
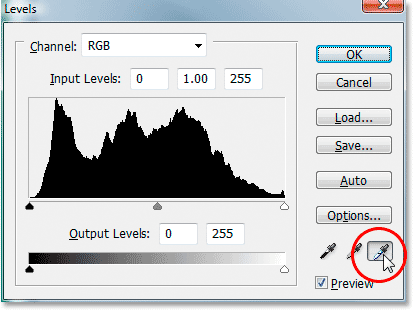
Дважды щелкните на белой точки пипетки.
Это поднимает в Photoshop
Color Picker . Если вы посмотрите на правую сторону Color Picker, вниз в нижней, вы увидите буквы
R ,
G и
B , которые стоят за "Красным", "зеленый" и "синий", наряду с ввода справа от каждого из них. Введите значение
245 в каждой из трех полей ввода:
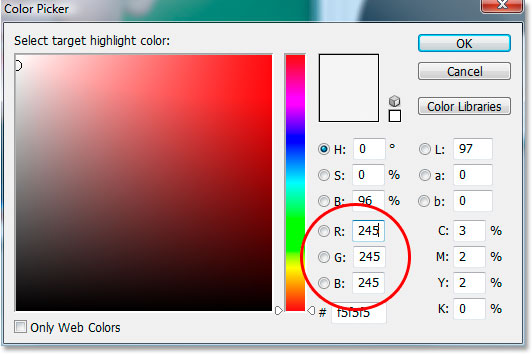
Введите "245" в каждую из "R", "G" и "б" поля ввода.
По умолчанию, значение белой точки установлена на 255 для каждого из "R", "G" и "B" вариантов, которые в мире Photoshop означает чистый белый. При понижении значения незначительно до 245, это поможет нам сохранить детали в светлых частях изображения, предотвращая их от превращения в 100% белый и печатается как бумага белого цвета. Нажмите кнопку OK, чтобы выйти из Color Picker, когда вы закончите, хотя мы будем видеть его снова в мгновение.
Теперь вернемся в диалоговом окне Levels, дважды щелкните по значку пипетки слева, который является
точкой пипетка черный :
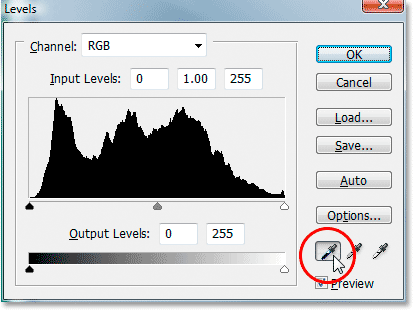
Дважды щелкните на точке пипетки черного.
Опять же, в Photoshop Color Picker появится обратно. На этот раз, введите значение
10 в "R", "G" и "B" коробки:
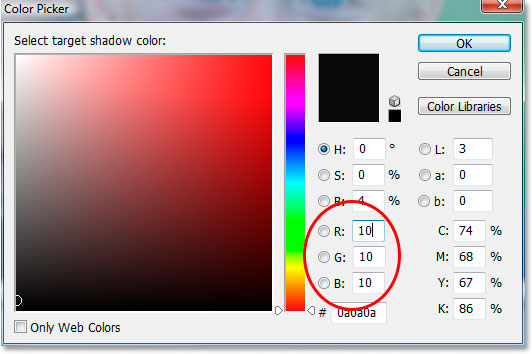
Введите "10" в "R", "G" и "B" поля ввода.
При установке этого значения в 10, а не его значение по умолчанию 0, мы предотвратить самые темные части нашего имиджа стать чисто черный, позволяя нам поддерживать детали в тенях, а также сэкономит нам немного черные чернила, когда мы идем для печати изображение. Нажмите кнопку OK, чтобы выйти из палитры цветов.
Теперь нажмите OK, чтобы выйти из диалогового Уровни коробки. Photoshop спросит вас, если вы хотите сохранить изменения, которые вы только что сделали, как новые значения по умолчанию. Нажмите
Да , и вы не будете иметь, чтобы сделать эти изменения в следующий раз при редактировании изображения, потому что они были сохранены как значения по умолчанию:
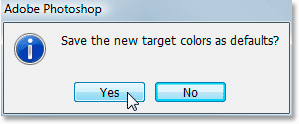
Photoshop спрашивает, если вы хотите, чтобы сохранить изменения, как новое значение по умолчанию белых и черных значений точек. Нажмите кнопку "Да".
Теперь, когда мы создали наши белые и черные значения указывают на что-нибудь более полезным для нас, давайте исправим глобальные тональные и цветовые проблемы в изображении.
Шаг 2: Добавить "пороговым" корректирующий слой и использовать его, чтобы найти самые светлые области в изображении
Мы собираемся начать нашу тональный и цветовой коррекции с эффектами света (наиболее светлые участки изображения). Прежде чем мы сможем исправить их, хотя, мы сначала должны найти их. К счастью, найти их легко благодаря в Photoshop
порога регулировки. Нажмите на
New Adjustment Layer значок в нижней части палитры слоев:

Нажмите на иконку "New Adjustment Layer" в нижней части палитры Layers.
Затем выберите
Порог из списка корректирующих слоев:
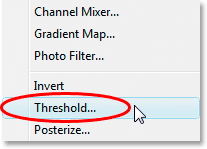
Выберите "Threshold" из списка.
Это вызовет диалоговое Порог окно. Нажмите на ползунок в нижней части диалогового окна и перетащите его все до упора вправо. Вы увидите ваше изображение полностью перевернуть черный. Затем начните медленно перемещая ползунок обратно влево, пока вы не начнете видеть белые пятна появляются в вашем изображении. Остановить перетаскивание раз появляются белые пятна. Эти районы являются светлые области на изображении:
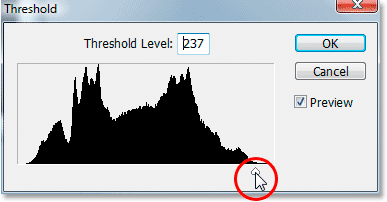
Перетащите ползунок в нижней части диалогового окна Threshold все до упора вправо, которая превратит ваш образ полностью черный, а затем начать перетащив назад влево, пока не увидите белые участки, появляющиеся в вашем изображении.
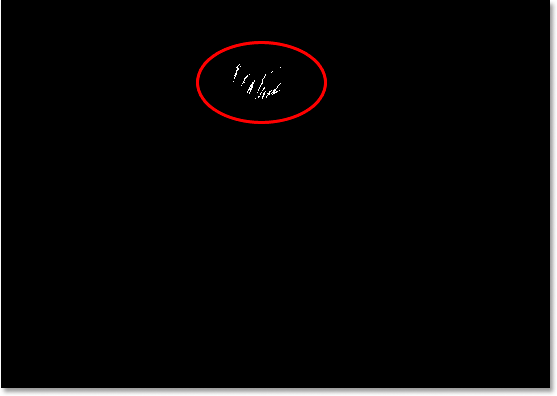
Остановить перетаскивание ползунка, когда вы видите белые участки появляются. Это самые светлые области (основные моменты) в изображении.
Шаг 3: Место Цель Маркер Внутри белой области
Наведите курсор на один из белых областей на изображении. Как только вы наведите курсор мыши на любой части изображения, вы увидите вашу мышь курсора поворот на значок Eyedropper. Если у вас есть курсор на белой области, зажмите
Shift, ключ и значок Пипетка превратится в значок с образцами цветов.Нажмите внутри белой области, чтобы разместить
целевой маркер в этом месте. Вы увидите крошечный номер 1 в правом нижнем углу маркера:
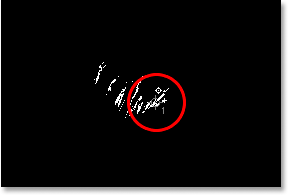
Удерживайте нажатой кнопку "Shift" и щелкните внутри белой области, чтобы разместить целевой маркер в этом месте.
Мы собираемся использовать этот целевой маркер, чтобы исправить основные моменты в изображении в минуту.
Шаг 4: Найдите темной части изображения с корректировкой слоя же порог
Мы нашли легкий область изображения и отметили это. Теперь нам нужно найти самую темную область, и это так же просто, как найти легкий область. Вернуться в диалоговом окне Threshold, снова нажать на ползунок внизу и на этот раз, перетащите его все до упора влево. Вы увидите ваше изображение абсолютно белым. Затем начните медленно перемещая его обратно вправо, пока вы не начинаете видеть черные участки в изображении. Остановить перетаскивание как только вы увидите появляются черные области.Это самые темные части изображения (тени):
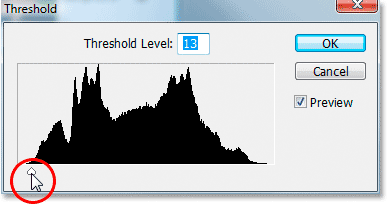
Перетащите ползунок в нижней части диалогового окна Threshold все до упора влево,, которая превратит ваш образ полностью белый, затем медленно начать перетаскивание назад вправо, пока не появится черные области. Это самые темные части изображения.
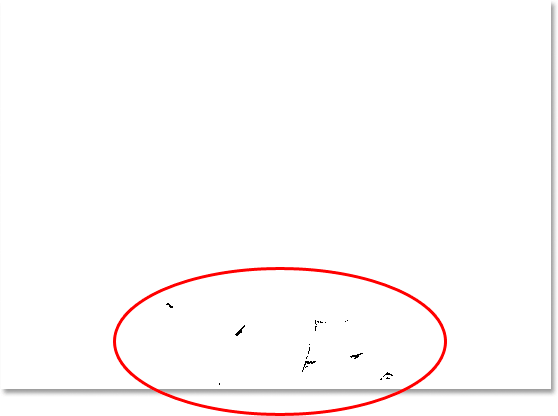
Темные области теперь появляется в нижней части изображения, отображая самые темные части на фото.
Шаг 5: Место Цель Маркер Внутри Black Area
Так же, как мы это делали с белых областей, наведите курсор мыши на один из черных областях изображения. Затем, когда у вас есть курсор на черном области, зажмите
Shift, ключ и щелкните внутри черной области для размещения целевой маркер в этом месте. Вы увидите крошечный номер 2 в правом нижнем углу маркера:
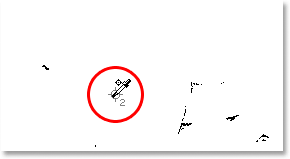
Удерживайте нажатой кнопку "Shift" и щелкните внутри черной области для размещения целевой маркер в этом месте.
Шаг 6: Снимите регулировочный порог слой
Теперь у нас есть две целевые маркеры, размещенные в нашем изображении. Первая, с надписью "1" в нижнем правом углу, отмечает самый легкий пятно (или, по крайней мере, один из самых легких пятен) в изображении, а второй, с надписью "2", отмечает самую темную точку ( или опять же, один из самых темных мест). Мы не нуждаются в нашей регулировки порога слой больше, поэтому нажмите
Отменить в правом верхнем углу диалогового окна, чтобы отменить из него. Вы увидите ваши две целевые маркеры исчезают, как хорошо, но не волнуйтесь, они просто скрываются. Мы собираемся, чтобы увидеть их снова, как только мы добавим наш регулировки уровней слой, который мы будем делать дальше.
Шаг 7: добавить "уровнях" Adjustment Layer
Нажмите на
New Adjustment Layer значок в нижней части палитры Layers еще раз:

В очередной раз щелкните по значку "New Adjustment Layer".
На этот раз, выберите
Levels из списка:
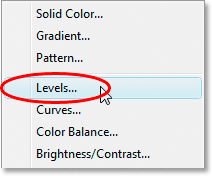
Выберите "Уровни" из списка.
Это вызовет диалоговое Уровни окно, как мы видели в начале урока, когда мы внесли изменения в белых и черных значений по умолчанию точке. Несмотря на то, что мы используем корректирующий слой на этот раз вместо выбора уровней из меню Image, диалоговое окно точно так же:
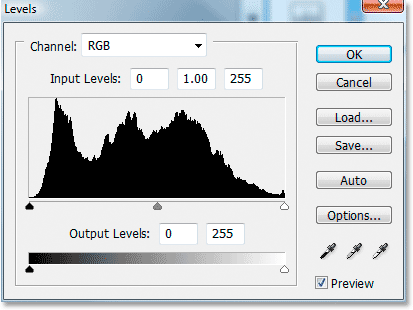
Диалоговое корректирующий слой окно в Photoshop "Уровни".
Если вы посмотрите на изображении, вы увидите, что ваши две целевые маркеры вышли из укрытия теперь у нас есть диалоговое Уровни окно наш на экране:
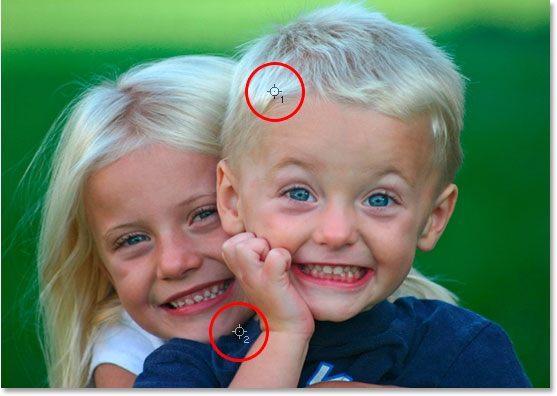
Двух целевых маркеры вновь появились на картинке.
Шаг 8: Нажмите на первую цель маркер с белой точки Eyedropper
На данный момент, фиксируя общие (глобальные) тональные и цветовые проблемы в изображении несложно. Во-первых, нажмите на
белой точки пипетки в нижней правой части диалогового Уровни окно для выбора его:
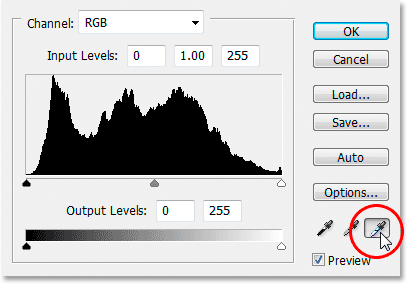
Нажмите на иконку белая точка пипетки в правом нижнем углу диалогового Уровни окна, чтобы выбрать его.
С точки белого пипетка выбран, все, что нужно, чтобы для того, чтобы решить какие-либо тональные и цветовые проблемы в светах, это нажать на первую цель маркера (один с надписью "1"):

Нажмите на первой целевой маркер с белой точки пипетки, чтобы устранить любые тональные и цветовые проблемы в светах.
Если у вас возникли проблемы выстраиваются значок пипетки с центром целевой маркер, нажмите
Caps Lock на клавиатуре, которая превратит значок пипетки в самой значок маркера целевой. Вы будете знать, у вас есть две целевые маркеры выстроились прекрасно, когда они оба исчезают с экрана, после чего вы можете нажать на мышку, чтобы исправить основные моменты.
Шаг 9: Нажмите на второй целевой маркер с черной точки Eyedropper
Мы исправили основные, теперь мы просто обязаны исправить тени (темные области). Нажмите на
точку пипетки черного в диалоговом Уровни окно для выбора его:
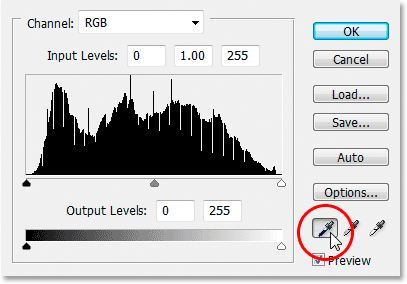
Нажмите на иконку черная точка пипетки в правом нижнем углу диалогового Уровни окна, чтобы выбрать его.
Затем, с точки пипетка черный выбран, просто нажмите на второй целевой маркер, чтобы исправить любые тональные и цветовые проблемы в тени:

Исправьте тональные и цветовые проблемы в темных областях изображения, нажав на второй целевой маркер с точкой пипетки черного.
И только с двумя щелчками мыши, нам удалось устранить любые общие тональные и цветовые проблемы в светлых и темных областях изображения. Вот "до и после" сравнение, чтобы увидеть, сколько образ уже улучшилось. Оригинальный, без поправки версия находится на левой стороне, и исправленная версия находится справа. Я временно скрыты целевые маркеры, используя сочетание клавиш
Ctrl + H (Win) /
Command + H (Mac). Я могу привести их обратно, используя тот же сочетание клавиш:

Сравнение, как образ выглядел первоначально (слева) и как она выглядит после коррекции тональные и цветовые проблемы в светах и тенях (справа).
Шаг 10: Настройте центральный ползунок, чтобы украсить Midtones, если требуется
Часто, после того как вы исправили бликов и теней, вы увидите, что ваше изображение выглядит слишком темным. Для украсить его, в диалоговом Уровни рамки, щелкните по
Промежуточные тона слайдера (обведено красным ниже) и перетащите его немного влево:
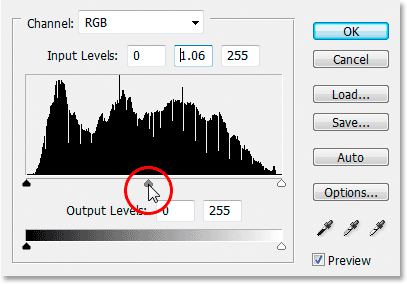
Нажмите на ползунок Промежуточные тона и перетащите его немного влево, чтобы осветлить полутона в изображении.Перемещение вправо будет затемнять полутона.
Держите глаз на вашем изображении, как вы переместите ползунок средних тонов. Чем дальше вы перетащите влево, тем больше вы будете ярче полутона (перетаскивание вправо для уменьшения яркости полутонов), но вы, как правило, не нужно перетащить ползунок очень далеко для того, чтобы получить хорошие результаты. Если вы перетащите его слишком далеко, ваше изображение начнет выглядеть размытыми. Как далеко вы перетащите ползунок промежуточных тонов строго визуальный вызов с вашей стороны и полностью зависит от вашего образа.
После того как вы прояснилось изображение с помощью ползунка Промежуточные тона (если ваш образ в ней нуждается), нажмите кнопку ОК в диалоговом Уровни поля, чтобы выйти из него и принять все поправки, внесенные.
Для переключения между исправлены и неисправленных версии вашего изображения, чтобы увидеть, сколько улучшение вы сделали, просто нажмите на
значок видимости слоя (также известный как "икона глазного яблока") в левой части регулирования Уровни слоя в палитре слоев, чтобы включить слой и выключается:

Нажмите на иконку Layer Visibility ("иконка глаза") в левой части регулировочного Уровни слоя в палитре слоев, чтобы включить слой и выключать, и цикл между скорректированным и неисправленных версиях изображения.
Шаг 11: Удалите целевой маркеров
Наконец, теперь, когда мы закончили с нашим целевым маркеров, мы можем удалить их. Чтобы сделать это, выберите
Color Sampler Tool из палитры инструментов. Это прячется по умолчанию за Eyedropper Tool, так что нажмите и удерживайте мышь вниз на Eyedropper Tool на второй или два, а затем выберите Color Sampler Tool от всплывающую появившемся меню:
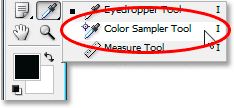
Выберите инструмент Color Sampler из палитры инструментов, который находится за инструментом Пипетка.
С образцами цветов выбранного инструмента, если вы посмотрите в
панели параметров в верхней части экрана, вы увидите одну кнопку, которая говорит
облачность на нем. Нажмите на кнопку, чтобы очистить целевые маркеры с картинки:

С помощью инструмента Color Sampler выбран, нажмите на кнопку "Clear" в верхней панели, чтобы удалить целевые маркеры от изображения.
Это не жизненно важно, что вы удалите целевые маркеры, так как они не будут печатать, если вы забыли удалить их, но они все-таки сохраняется вместе с изображением, так это хорошая идея, чтобы удалить их, как только вы больше не нужны.
И с этим, в целом тональный и цветовой коррекции на изображении сделано! Не волнуйтесь, если первые два раза вы пройти через эти шаги, вы чувствуете, как вы спотыкаясь через них, и это, кажется, занимает больше времени, чем следовало бы. После того как вы прошли через этот процесс несколько раз с разными изображениями, он начнет казаться, что вторая натура к вам, и все это не займет у вас больше минуты.
Вот мой оригинальный, без поправки изображения снова для сравнения:

Оригинальный, без поправки изображения.
А вот изображение после завершения общего тонального и цветовую коррекцию, используя регулировочный слой Levels:

Окончательный результат.
Единственное, что мы не смотрели на в этом учебнике было коррекции цвета полутонов. Мы просветлело их помощью ползунка средний тон, но мы могли бы также пытался исправить цвет их с помощью
серые точки пипетку в диалоговом Уровни коробке (пипетки между белым и черным точечных пипетки в). Там есть пара причин, почему мы не сделали. Первая причина в том, что часто времена, коррекции цвета подсветки и тени заботится о каких-либо цветовых проблем в полутонах, а также. Вторая причина в том, что это не так просто, как исправление бликов и теней. В самом деле, это, как правило, включает в себя просто угадать, где нейтральный серый точка в изображении должны быть, и несколько "проб и ошибок" попытки у него, как правило, следовать. Кроме того, не каждый образ даже
имеет область, которая, как предполагается, серый, таким образом пытаясь найти то, что не существует немного бессмысленно.
Fix тона и цвета с уровнями в Photoshop
сделать закладку в соцсетях
|
Категория: Ретушь |
Просмотров: 22 |
Добавил: Гость
|





 Конфиденциальность гарантирована
Конфиденциальность гарантирована
 А вот как это будет выглядеть после быстрого общий тонус и цветовой коррекции с уровнями:
А вот как это будет выглядеть после быстрого общий тонус и цветовой коррекции с уровнями: Опять же, это шаг, который вы всегда хотите начать с при редактировании изображений, так сказав, что, давайте начнем!
Опять же, это шаг, который вы всегда хотите начать с при редактировании изображений, так сказав, что, давайте начнем!