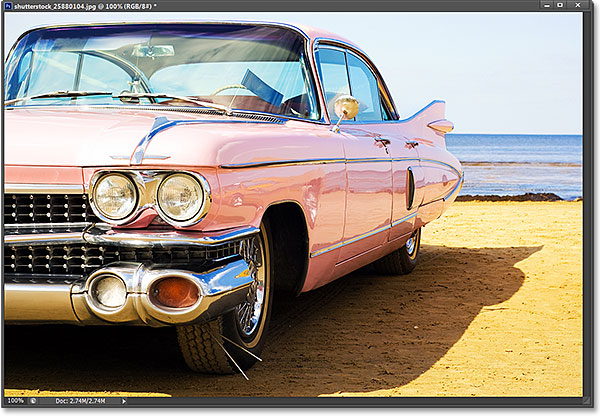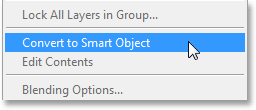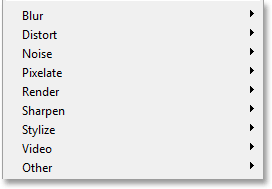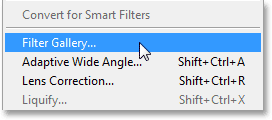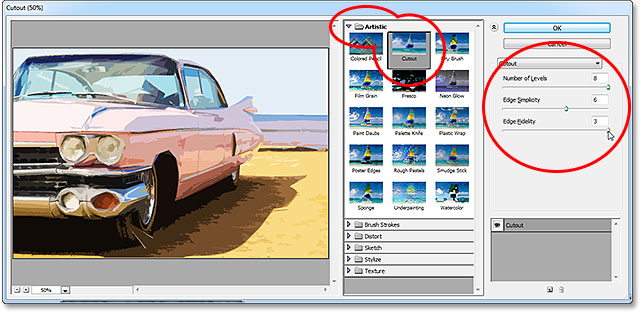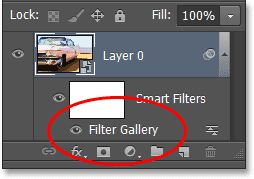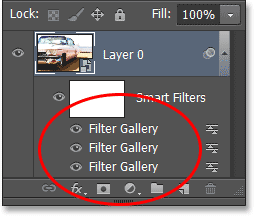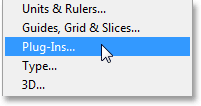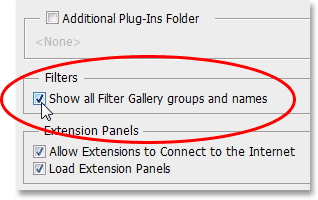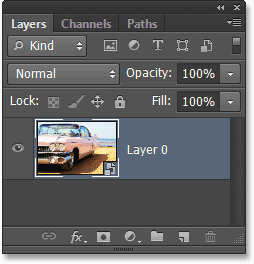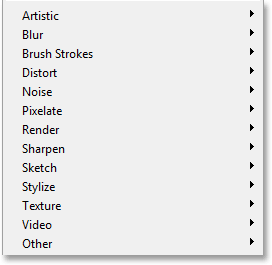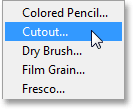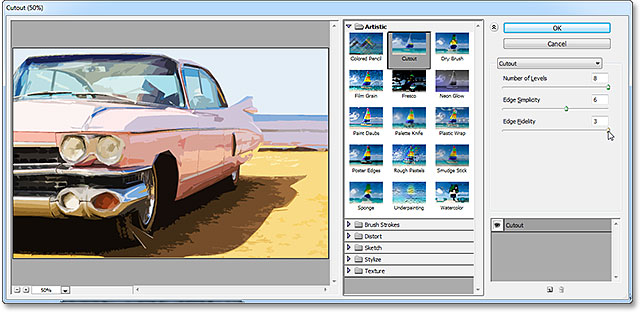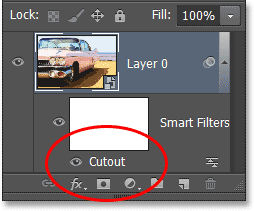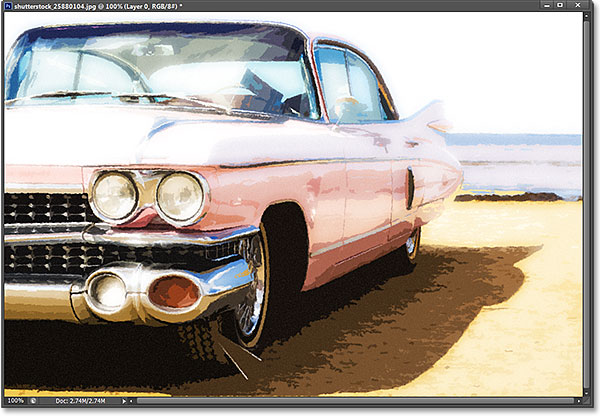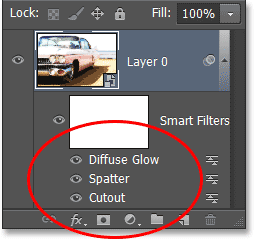сделать закладку в соцсетях
Это может быть хорошо для некоторых людей, но что, если вы не один из этих "некоторых людей"? Что делать, если вы предпочитаете иметь доступ ко всем фильтров Photoshop непосредственно из меню Filter, как вещи раньше? Как мы увидим, это не просто о личных предпочтений. Будучи вынужден выбирать фильтры из галереи фильтров может реально сделать Smart Filters немного менее полезны, чем они были прежде. Давайте посмотрим на проблему, и тогда мы узнаем, как легко это исправить.
Во-первых, проблема. Вот образ, который я в настоящее время имеют открытый в Photoshop CS6 (
классический автомобиль фото из Shutterstock):
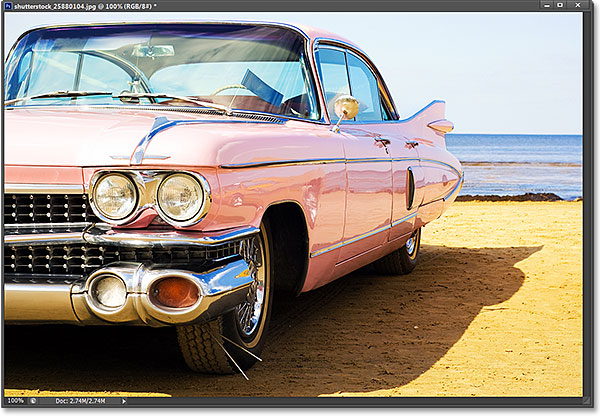
Оригинальное фото.
Скажем, я хочу, чтобы применить
Вырез фильтр на это изображение одного из наиболее популярных фильтров творческо-типа Photoshop,. Давайте также сказать, что я хочу, чтобы применить его в качестве
смарт-фильтром , который будет держать вырезов фильтр полностью редактируемые в случае, если я хочу, чтобы внести изменения позднее. Чтобы применить вырезов фильтр, или любой фильтр, как смарт-фильтр, я в первую очередь необходимо преобразовать слой мое изображение на котором сидит в
Smart Object . Если мы посмотрим на мой панели Layers, мы видим, моя фотография, сидя на
фоновом слое .Чтобы преобразовать слой в смарт-объект, я нажму на маленьком
значке меню в верхнем правом углу панели слоев:
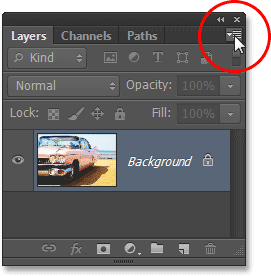
Нажав на значок меню в панели Layers.
Тогда я выберу
Преобразовать в Smart Object из меню, которое появляется:
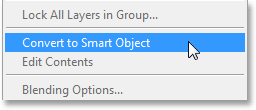
Выбор Преобразовать в Smart Object из меню.
Фото по-прежнему выглядит так же в окне документа, но маленький
значок смарт-объекта в правом нижнем углу
миниатюры предварительного просмотра в панели Layers говорит нам слой теперь Smart Object (Photoshop также переименовал слой из
фона в слой 0):
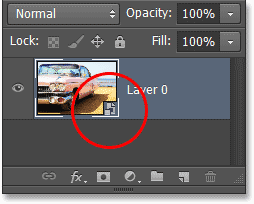
Мы знаем, что Smart Object небольшой значок в окне просмотра миниатюр.
Теперь, когда я конвертируются слой в Smart Object, я могу применить вырезов фильтр к нему, как смарт-фильтром. В Photoshop CS5 и раньше, вырез фильтр был найден в
художественной группы в меню Filter, но когда я открываю меню Filter из строки меню в Photoshop CS6, мы видим, что что-то изменилось. не Там уже нет творческой группы, которая означает, что я больше не могут получить доступ к вырезов фильтр отсюда:
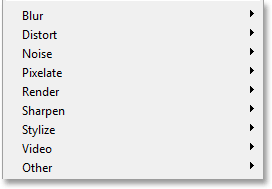
Несколько групп фильтров из предыдущих версий Photoshop, отсутствующие в меню Filter в CS6.
В CS6, чтобы получить доступ к художественной группы, а также пропавших без вести мазки кистью, эскиз и текстуры групп, мы должны открыть Filter Gallery, поднимаясь к
Filter меню и выбрав
Filter Gallery :
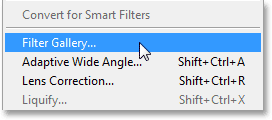
Отправляясь в Filter> Filter Gallery.
Средний столбец галереи фильтров, где мы находим все наши Фильтр групп. Мы можем вертеть каждую группу открытой или закрытой, чтобы показать или скрыть фильтры внутри него, просто нажав на название группы. Художественный группа на самом верху, так что я буду щелкните на его имени, чтобы закрутить группу открытым. Тогда я буду нажмите на картинку, вырез фильтра, чтобы выбрать его. Органы управления и параметры выбранного фильтра (в данном случае, врез) появится в колонке справа. Так как это не должны быть длинный учебник по использованию Filter Gallery или на какой-либо конкретной фильтра, я быстро установить
Количество уровней для
8 ,
пограничной Простота в
6 и
краем Fidelityдля
3 :
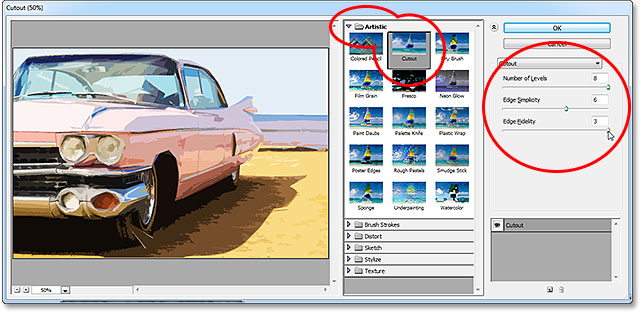
Выбор вырезов фильтр из творческой группы и установив его параметры.
Я нажмите кнопку ОК, чтобы закрыть из галереи фильтров, и вот мой образ с Вырез применен фильтр:

Фото после применения вырезов фильтр.
И вот где проблема входит. Обычно, когда мы применяем фильтры, как Smart Filters, имя каждого фильтра мы использовали появляется ниже Smart Object в палитре слоев. Если позже мы должны вернуться назад и повторно изменить настройки фильтра, мы просто дважды щелкните на имени конкретного фильтра. Вот еще случай в Photoshop CS6, с одной небольшой заминки. Любые фильтры, мы не имели доступа из галереи фильтров (потому что они не будут больше доступны для нас в меню Filter) не указаны их реальное имя. Вместо этого, они перечислены под общим названием "Галерея фильтров", который не говорит нам, какой фильтр был фактически используются:
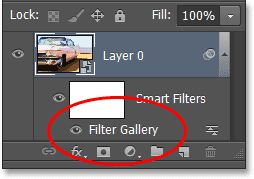
Вырез фильтр появляется только в качестве «Фильтр Галерее". Не очень полезно.
Это может быть хорошо в таком случае, где я применяется только один фильтр. Я могу довольно легко помню, это было Вырез фильтр. Но что произойдет, если мы добавим дополнительные смарт-фильтров и все они должны были быть доступны из галереи фильтров? Я быстро применить еще два смарт-фильтров к изображению (
Брызги от
мазков кисти группу и
рассеянное свечение от
Distort группы). Так как я был вынужден обращаться к ним из галереи фильтров, эти новые фильтры, также перечислены только как "Галерея фильтров" в панели Layers, что делает это не так легко сказать, что есть что:
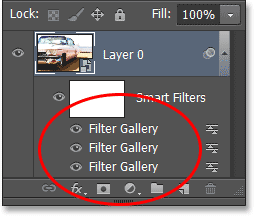
Три различные фильтры, каждому из перечисленных только как «Фильтр Галерее".
Восстановление пропавших без вести фильтров в меню фильтров
Это огромная проблема? Нет, но она потенциально может замедлить ваш рабочий процесс. К счастью, Adobe понял, что это и включал в себя возможность откатиться меню Filter обратно, как он когда-то в каждой версии Photoshop CS6 до, и что параметр находится в настройках. On A ПК с Windows, перейдите к
Edit меню в верхней части экрана, выберите
Настройки , а затем выберите
Plug-Ins . На Mac, перейдите к
Photoshop меню, выберите
Настройки , а затем выберите
Plug-Ins :
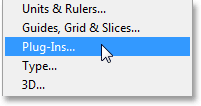
Выбор предпочтения Plug-Ins.
Это открывает диалоговое окно Настройка Photoshop установлен в настройках Plug-Ins. Опция мы хотим
показать все галереи фильтров групп и имена . По умолчанию эта опция отключена. Если вы хотите, чтобы вернуться в меню Filter обратно, как он когда-то в более ранних версиях Photoshop и быть в состоянии получить доступ ко всем фильтры непосредственно из меню Filter, просто выберите эту опцию, а затем нажмите OK, чтобы закрыть из диалогового окна (обратите внимание, что вам нужно, чтобы перезапустить Photoshop, чтобы изменения вступили в силу):
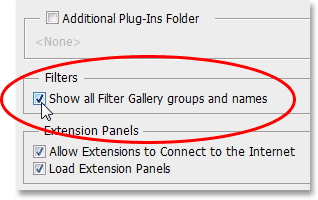
Выбор "Показать все Фильтр Галерея группы и имена" вариант.
Через магию вы не быть здесь, как я пишу это, я пошел вперед и перезапустить Photoshop, и я вновь открыт ту же фотографию. Я также вновь преобразовал его в Smart Object, нажав на
меню значка в панели слоев и выбрав
Преобразовать в смарт-объект :
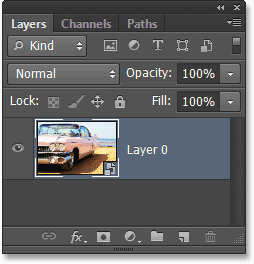
Мы вернулись к просто имея сам смарт-объект (фильтры не применяются) в панели Layers.
С
Показать все Фильтр Галерея группы и имена выбранный вариант в настройках, я еще раз подняться в меню Filter в верхней части экрана, и на этот раз, все группы фильтровальных доступны, как они были в Photoshop CS5 и раньше:
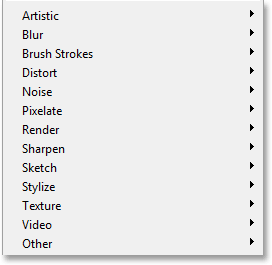
Все группы снова доступны из меню Filter.
Чтобы получить доступ к вырезов фильтр, я выберу
Художественный группу, то я выберу
вырез :
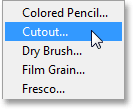
Отправляясь в Filter> Artistic> Cutout.
Теперь, это еще открыть Filter Gallery, которая является, где мы по-прежнему задать параметры для фильтров, таких как вырез, но главное здесь в том, что я был в состоянии выбрать вырезов фильтр непосредственно из меню Filter. Я
не выбрать его из самого фильтра галерее. Я буду использовать те же настройки, как и раньше для выреза фильтра, то я буду нажмите OK, чтобы закрыть из галереи фильтров:
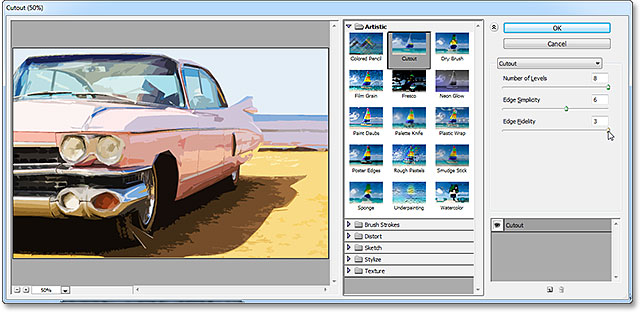
Мы по-прежнему использовать Filter Gallery, чтобы установить параметры для многих фильтров.
Так же, как в прошлый раз, вырез применяется к моему Smart Object в качестве смарт-фильтр, но теперь мы видим еще одну важную разницу в панели Layers. Потому что я был в состоянии выбрать вырезов фильтр непосредственно из меню Filter этот раз, не из галереи фильтров, Photoshop отображает фильтр, его реальное имя:
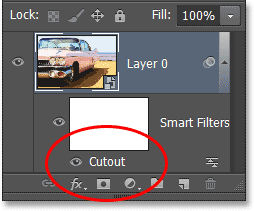
На этот раз, вырез фильтр в списке "Вырез", а не "Фильтр Галерее".
Я быстро применить брызги фильтр будет
Фильтры >
Brush Strokes >
Spatter , затем
Diffuse Glowфильтр будет
Фильтры >
Distort >
Diffuse Glow . Вот то, что мой образ выглядит со всеми тремя Smart Filters применяется (опять же, я пропуская с фильтрами детали, потому что это не учебник по созданию какого-либо конкретного эффекта):
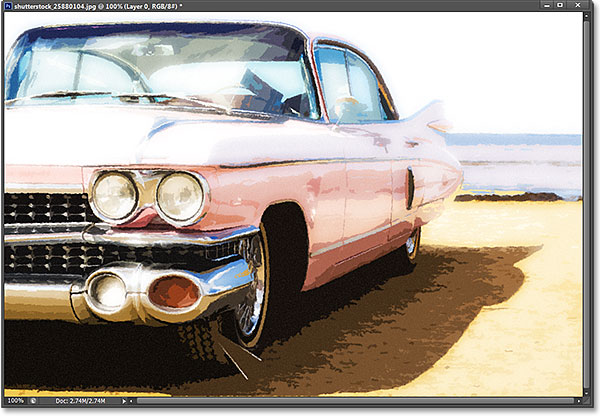
Эффект после применения трех Smart Filters.
И снова, потому что я был в состоянии выбрать эти фильтры непосредственно из меню Filter этот раз, не из галереи фильтров, Photoshop отображает их с учетом их реальных имен фильтр под смарт-объекта. Если я хочу, чтобы изменить настройки для любой из фильтров, дважды щелкнув на его имени, или перестроить порядок фильтры применяются к изображению, щелкнув и перетащив одну выше или ниже другого, я больше не придется гадать, которые фильтр, который:
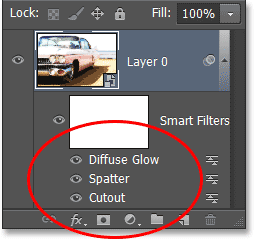
Каждый Автофильтр теперь отображается его реальное имя, а не как «Фильтр Галерее".
Одно дело иметь в виду, однако, является то, что даже с
Показать все Фильтр Галерея группы и именавариант проверяется в настройках Photoshop,, если вы выберите фильтр из галереи фильтров, а не из меню Filter в строке меню, он все равно будет появится как "фильтр Галерея" в палитре слоев, когда вы применять его в качестве смарт-фильтром. Если вы хотите реальное имя фильтра, чтобы появиться, вы
должны выбрать его непосредственно из меню Filter.
И у нас это есть! Вот быстрый наконечник о том, как легко восстановить все недостающие групп фильтров и имен в меню Filter в Photoshop CS6!
Фото эффекты Совет: Восстановление отсутствующих фильтров в Photoshop CS6
сделать закладку в соцсетях
|
Категория: Эффекты |
Просмотров: 22 |
Добавил: Гость
|





 Конфиденциальность гарантирована
Конфиденциальность гарантирована