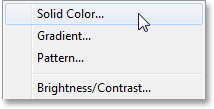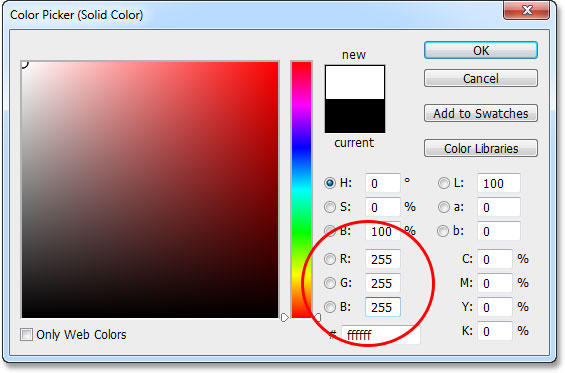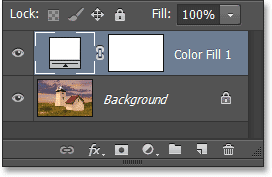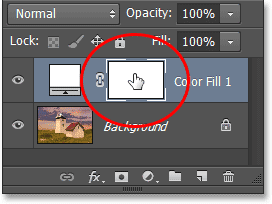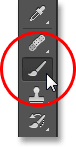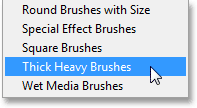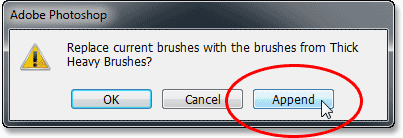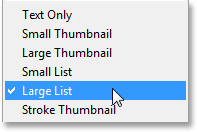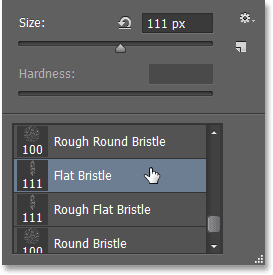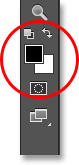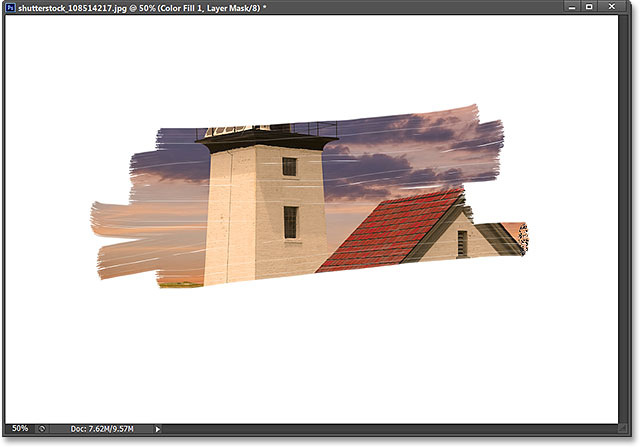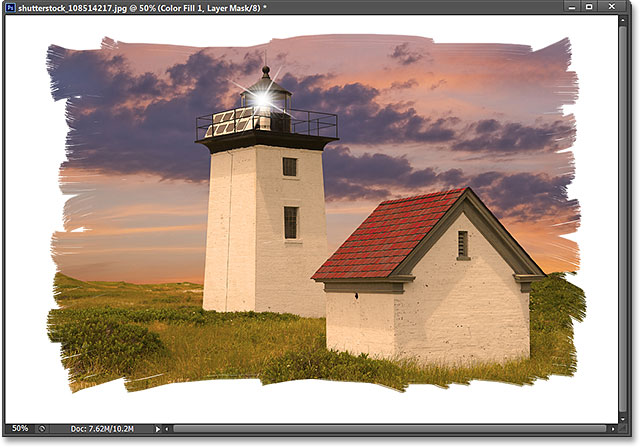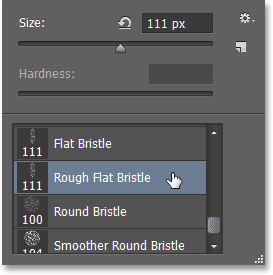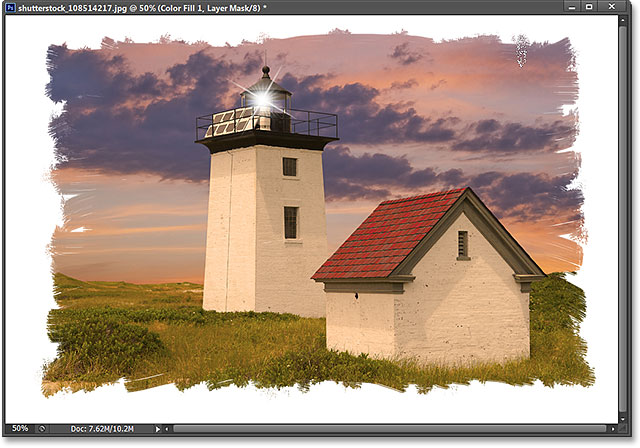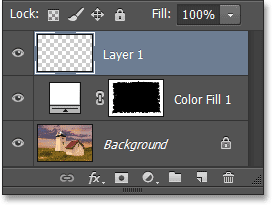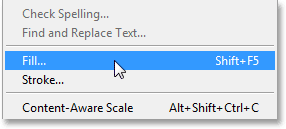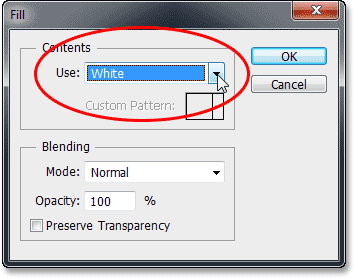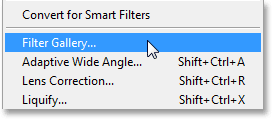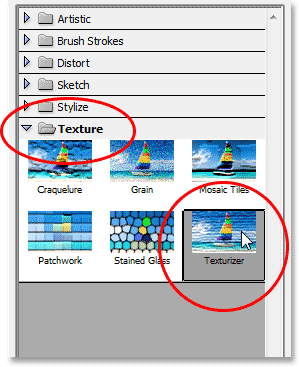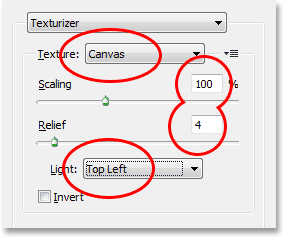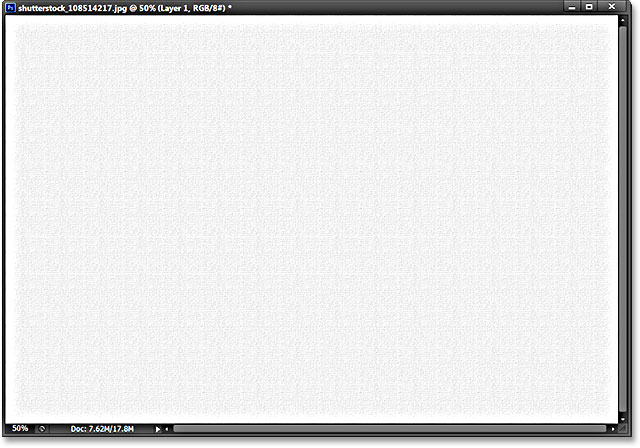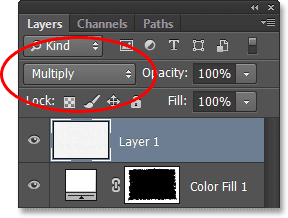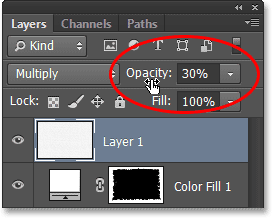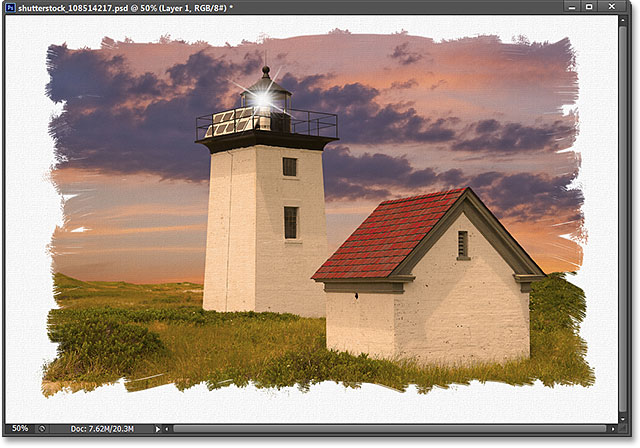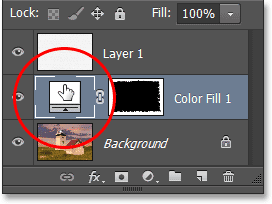сделать закладку в соцсетях
Вот фотография, которую я буду начинать с (
маяк фото из Shutterstock):

Оригинальное фото.
А вот то, что окончательный "окрашенные края фото граница" будет выглядеть. В этом примере, цвет холста вокруг изображения белого цвета, но, как я уже говорил, мы узнаем в конце урока, как изменить его путем отбора проб новый цвет непосредственно из самой фотографии:

Окончательный результат.
Давайте начнем!
Шаг 1: Добавьте твердое вещество белого цвета Цвет слой заливки
С нашей фото вновь открыт в Photoshop, давайте начнем с добавления белого заполнено слой выше нашего имиджа. Нажмите на
Fill или Adjustment New Layer значок в нижней части
панели слоев :
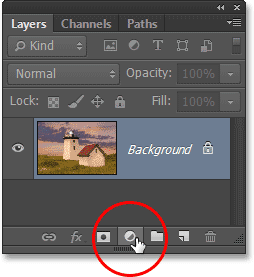
При нажатии на заливку или корректирующий значок нового слоя.
Это открывает список всех заливки и корректирующих слоев, мы можем выбрать. Выберите
Solid Color слой заливки с верхней части списка:
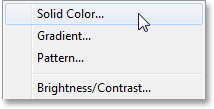
Выбор Solid Color из списка.
Photoshop появится открытым
Color Picker , чтобы мы могли выбрать цвет, который мы хотим залейте.Этот слой станет полотно за изображения так, давайте сначала выбрать
белый , введя значение
255 для
R,
G и
B вариантов (которые стоят на
красный, зеленый и синий ) вблизи нижней центральной части диалогового окна:
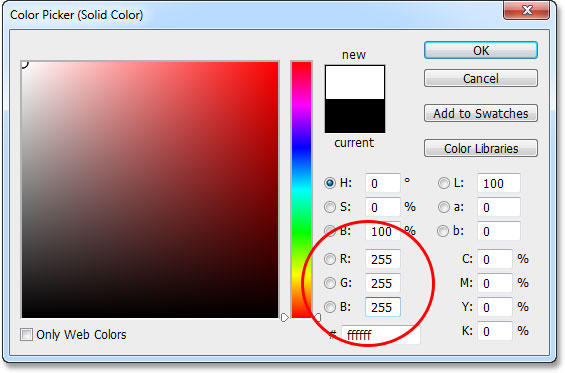
Установите значения R, G и B до 255, чтобы выбрать белый цвет заливки.
Нажмите кнопку OK, чтобы закрыть из палитры цветов. Ваш документ будет выглядеть полностью заполнены с белым, временно блокируя фото из поля зрения, и если мы посмотрим на панели Layers, мы видим сплошной слой Цвет заливки (названный
Цвет заливки 1 ), сидя над
фоновой слой, который держит наш образ:
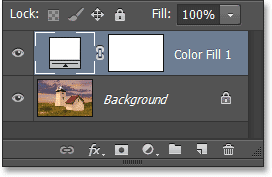
Панель Слои показ нового твердого слоя цвет заливки.
Шаг 2: Выберите маску слоя заливки в
Выберите
маску слоя для слоя-заливки, щелкнув на его
миниатюре маски в палитре слоев.
Белая подсветка граница появляется вокруг миниатюре давая вам знать маска слоя выбран. В настоящее время мы собираемся начать рисовать на маске, чтобы фото ниже слоя заливки, чтобы показать через:
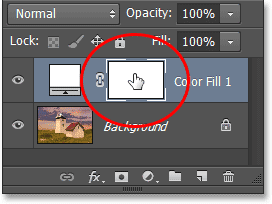
При нажатии на миниатюру слоя-маски.
Шаг 3: Выберите кисть
Захватите в Photoshop
Brush Tool , нажав на его иконку в панели инструментов в левой части экрана:
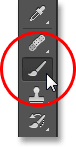
Выбор Brush Tool на панели инструментов.
Шаг 4: Загрузите "толстые тяжелые кисти" Brush Set
С Brush Tool выбран, нажмите на
Наборы кистей значок рядом левой части панели параметров в верхней части экрана:

Нажав на значок Наборы кистей.
Это открывает
кистей Палитра . Щетки, которые мы хотим использовать для этого эффекта не загружается в Photoshop по умолчанию, поэтому мы должны загрузить их вручную. Нажмите на маленькую
иконку в меню (маленький значок шестеренки) в правом верхнем углу кистей Палитра:
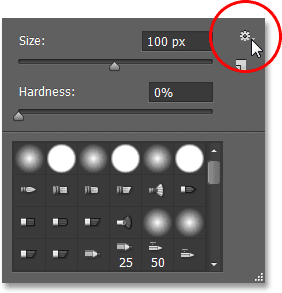
Нажав на значок меню.
Это открывает меню с различными параметрами, в том числе перечень дополнительных наборы кистей, готовых для загрузки в Photoshop. Нажмите на
толстых тяжелых кистей , установленных в нижней части списка, чтобы выбрать его:
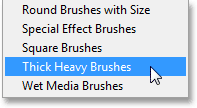
Загрузка набора Толстые тяжелые кисти.
Photoshop будет спросить, если вы хотите, чтобы заменить оригинальные кисти с новым набором кисти.Нажмите
Append кнопку, чтобы просто добавить эти новые щетки в с оригиналами. Они появляются ниже первоначальной щеток в списке:
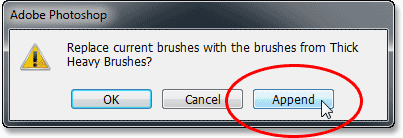
При нажатии на кнопку Добавить.
Шаг 5: Выберите "плоский щетины" 111 пикселей Brush
С новым набором щеток загружались, нажмите снова на
значок меню в верхнем правом углу кистей Палитра:
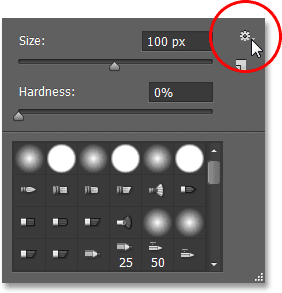
Повторное нажатие на иконку меню.
Затем выберите либо
небольшой список или
большой список из меню, когда он появится. Это покажет кисти в Brush Preset Picker в виде списка, что сделает его легче выбрать кисти нам нужно. Я собираюсь выбрать большой список:
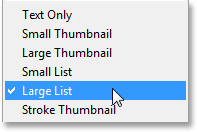
Выбор большой список из меню Brush Preset Picker.
Прокрутите список доступных кистей в кистей Picker, пока вы не найдете
плоским щетины 111 точек щетка (это будет в нижней части списка).
Дважды щелкните на нем, чтобы выбрать его и близко из кистей Палитра:
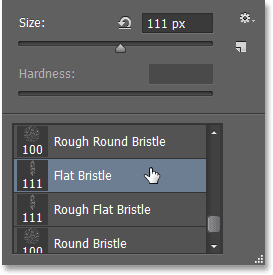
Двойной щелчок по РХ кисти плоским щетины 111.
Шаг 6: краска с черным на маске слоя,
Мы должны рисовать
черным на маске слоя, чтобы раскрыть фотографии под твердый слой Цвет заливки.Photoshop использует текущий цвет переднего плана цвета кисти, поэтому нажмите письмо
D на клавиатуре, чтобы быстро сбросить цвета текста и фона, который сделает ваш цвет переднего плана белый и ваш цвет фона черный. Затем нажмите письмо
X на клавиатуре, чтобы поменять их местами, чтобы ваш цвет переднего плана становится черным. Вы можете видеть текущие цвета текста и фона в
цвета образцов вблизи нижней части панели инструментов:
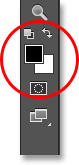
На переднем плане (слева вверху) образец цвета должны теперь быть установлен в черный.
Затем просто начать рисовать мазки по главной части изображения слева направо. Так как мы роспись по маске слоя, вы не будете фактически видеть черный цвет кисти. Вместо этого, с каждым новым мазком кисти, больше исходного изображения ниже сплошной слой цвета заливки будет раскрыта. Если вы не довольны с одним из ваших мазков, нажмите
Ctrl + Z (Win) /
Command + Z (Mac) на клавиатуре, чтобы отменить его, а затем продолжить картину:
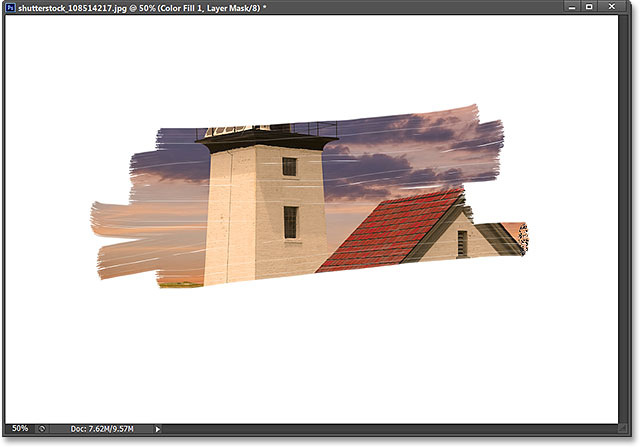
Картина некоторые начальные мазки на выявление фото через слой заливки.
Продолжать рисовать мазки, пока вы не показали достаточно вашего изображения, сохраняя много места по краям для области холста:
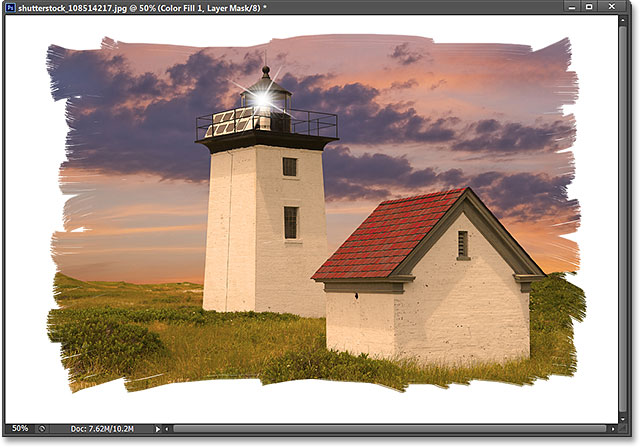
Основное направление фотографией сейчас выявлено.
Шаг 7: Выберите "Грубая плоским щетины" 111 пикселей Brush
Давайте повышения окрашены края эффект с другой кисти.
Щелкните правой кнопкой мыши (Win) /
Control-щелчок (Mac) в любом месте внутри изображения, чтобы вновь открыть
Brush Preset Picker . Вы найдете
Rough Квартира щетины . 111 пикселей кисть прямо под кистью с плоским щетины мы изначально выбранной
Дважды щелкните на нем, чтобы выбрать его и близко из кистей Палитра:
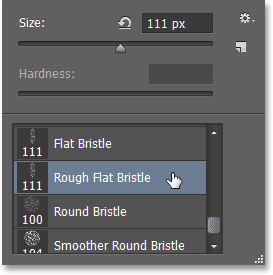
Двойной щелчок по неровной Flast ворсом.
Шаг 8: Краска Меньшие кисти вокруг краев
С новой кисти выбран, перейдите по краям изображения и рисовать небольшие штрихи, чтобы добавить некоторые краски пятна и брызги эффекта. Попытка сохранить большую часть щетки внутри уже окрашенной области, так что только маленький кусочек этого простирается за пределы краев. Вы не хотите переусердствовать его здесь. Разрешить только чуть-чуть кисти, чтобы продлить в белой области и краски с очень короткими штрихами. Даже просто нажав площадь один или два раза с помощью кисти может быть достаточно. Опять же, если вы чувствуете, что вы сделали ошибку, нажмите
Ctrl + Z (Win) /
Command + Z(Mac), чтобы отменить и попробовать снова:
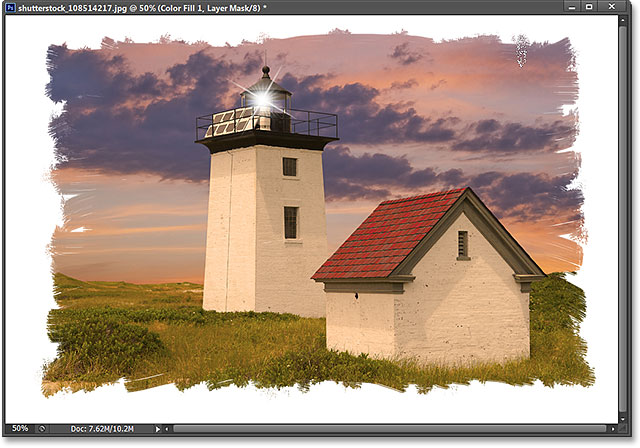
Добавление некоторые дополнительные штрихи по краям со второй кисти.
Шаг 9: Добавить новый слой
Давайте закончим с главной эффект, добавив текстура холста. Нажмите на
New Layer значок в нижней части панели слоев:
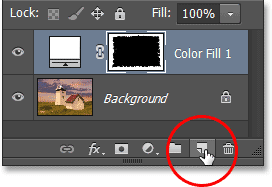
При нажатии на значок нового слоя.
Это добавляет новый слой пустой имени
Layer 1 непосредственно над сплошным слоем цвет заливки:
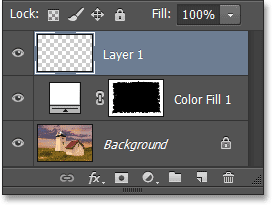
Панель Слои показывает добавленный слой.
Шаг 10: Заполните новый слой белым
В настоящее время новый слой пустой, так что давайте заполним его белым. Перейти к
Правка меню в строке меню в верхней части экрана и выберите
Fill :
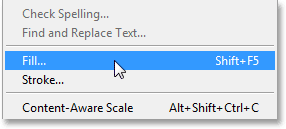
Переход к Edit> Fill.
При этом откроется диалоговое Fill окно. Установите
Использовать опцию в верхней части диалогового окна, чтобы
белый . Убедитесь, что
режим пункта внизу установлен на
Normal и
Opacity установлена на
100% , а затем нажмите OK, чтобы принять его и выйти из диалогового окна. Photoshop будет заполнить слой белым цветом, в очередной раз временно блокируя все остальное из поля зрения в окне документа:
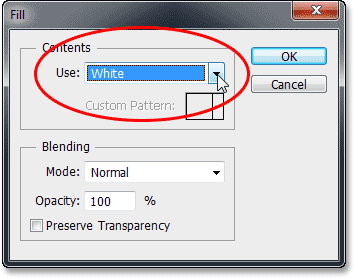
Установка Используйте опцию на белый.
Шаг 11: Нанесите Texturizer фильтр
Перейти к
Filter меню в верхней части экрана и выберите
Filter Gallery :
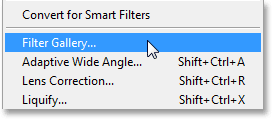
Отправляясь в Filter> Filter Gallery.
Когда фильтр отображается галерея, нажмите на
Texture категории в средней колонке вертеть его открыть и просмотреть различные фильтры в этой категории, затем выберите
Texturizer фильтр, нажав на его уменьшенное изображение:
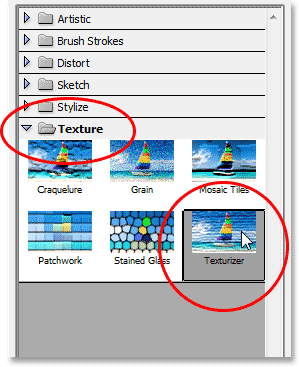
Открытие категорию Texture и выберите фильтр Texturizer.
Элементы управления и опции для фильтра Texturizer появляются в правой колонке Filter Gallery. Во-первых, установить
текстуры опцию
Холст . Оставьте
Масштабирование набор для
100% и установить
Рельеф на
4 . Выберите
в левом верхнем углу для
легкой опции:
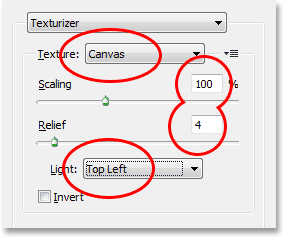
Настройка параметров для Texturizer фильтра.
Когда вы закончите, нажмите кнопку ОК, чтобы закрыть из галереи фильтров. Photoshop заполняет слой с холстом текстуры (я усиленной ему немного здесь только, чтобы сделать его легче увидеть на скриншоте):
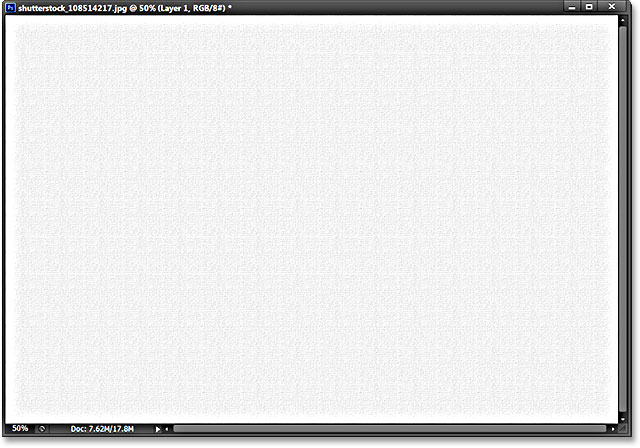
Photoshop применяет холст текстуру белого заполнено слоя.
Шаг 12: Измените режим смешивания слоя на Multiply и уменьшите непрозрачность
Чтобы смешать холст текстуру с остальной частью изображения, просто измените слоя
режим наложенияс нормального на
Multiply . Вы найдете опцию Режим наложения в верхнем левом углу панели слоев:
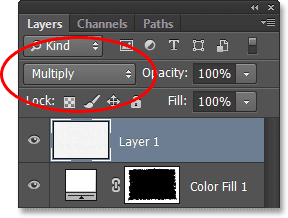
Изменение режима наложения верхнего слоя на Multiply.
Затем, чтобы исчезнуть текстуры, так что кажется более тонким, чем ниже слоя
непрозрачность значение примерно до
30% . Опция Непрозрачность прямо через дорогу от опции режим наложения в верхней части панели слоев:
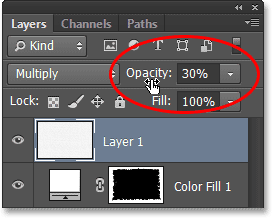
Снижение непрозрачность слоя.
Вот мой эффект после изменения режима наложения на Multiply и снижения непрозрачности. Текстура холста довольно трудно увидеть в небольшой скриншот здесь, но должно быть хорошо видно в документе:
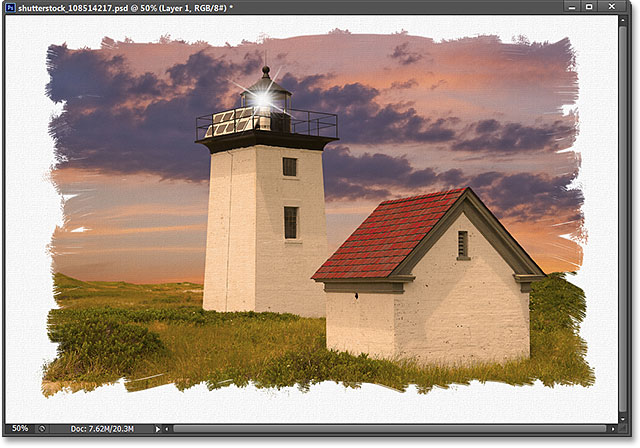
Эффект с холста текстуры добавил.
Изменение Холст Цвет (Необязательно)
На данный момент, эффект будет завершена, и если вы счастливы с использованием белого для вашего цвета холста, вы можете остановиться здесь. Если вы хотите попробовать другой цвет для холста, проще всего сделать, это образец цвета непосредственно из самой фотографии. Чтобы сделать это,
дважды щелкните на твердом цвет заливки слоя
миниатюры (маленький значок образец цвета слева от слоя миниатюре маски):
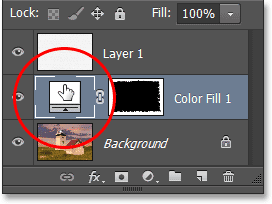
Двойной щелчок по пиктограмме заполнить слоя.
Это откроет
Color Picker . Вместо того, чтобы выбрать цвет из палитры цветов, наведите курсор мыши на области вашего изображения, содержащий цвет, который вы хотите попробовать. Курсор мыши изменится в
пипетки значок. Просто нажмите на цвет, чтобы попробовать его и ваш холст будет мгновенно менять на новый цвет. Вы можете нажать на столько разных цветов, как вам нравится, пока не найдете тот, который работает лучше всего. Нажмите кнопку ОК, когда вы закончите принять новый цвет и близко из палитры цветов. Или, если вы не можете найти цвет, который работает, нажмите кнопку Отмена, чтобы закрыть из палитры цветов и оставить свой набор холст на белый:

Нажатие на цвета в изображении, чтобы попробовать его и изменить цвет холста.
И у нас это есть! Вот как дать образ окрашены края фотографий границу с Photoshop CS6!
Окрашенные Края Фото границе с Photoshop CS6
сделать закладку в соцсетях
|
Категория: Эффекты |
Просмотров: 22 |
Добавил: Гость
|





 Конфиденциальность гарантирована
Конфиденциальность гарантирована